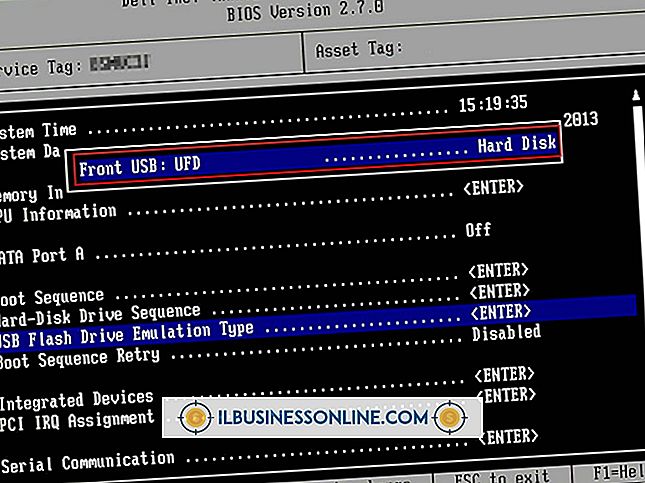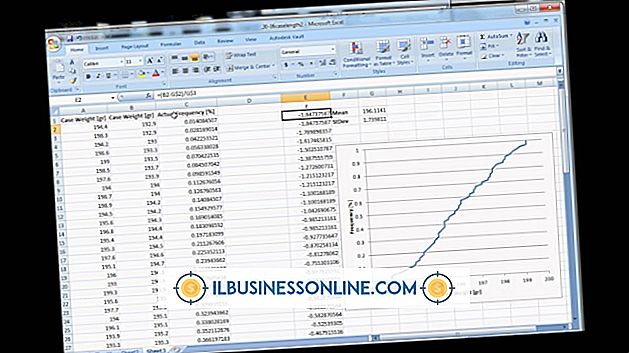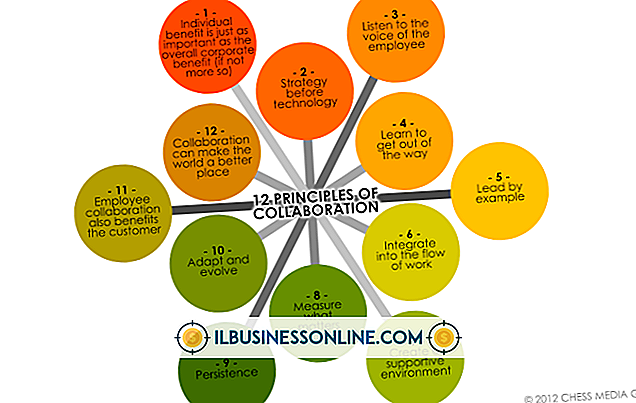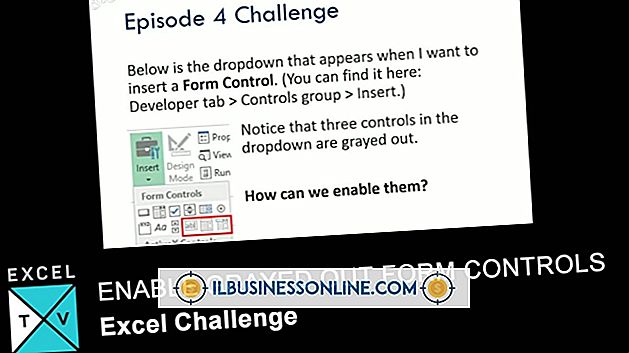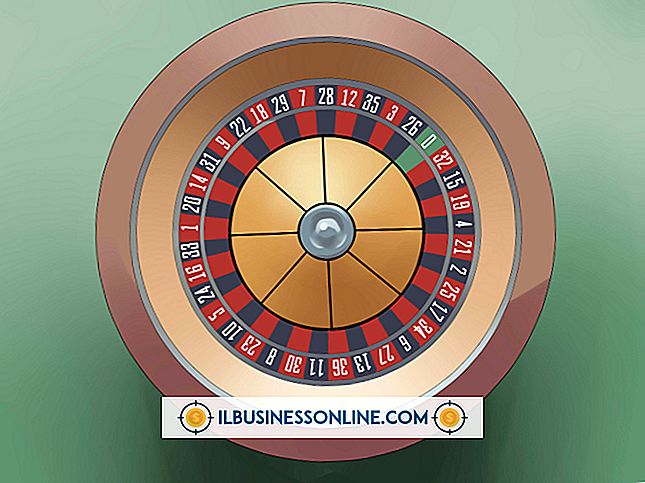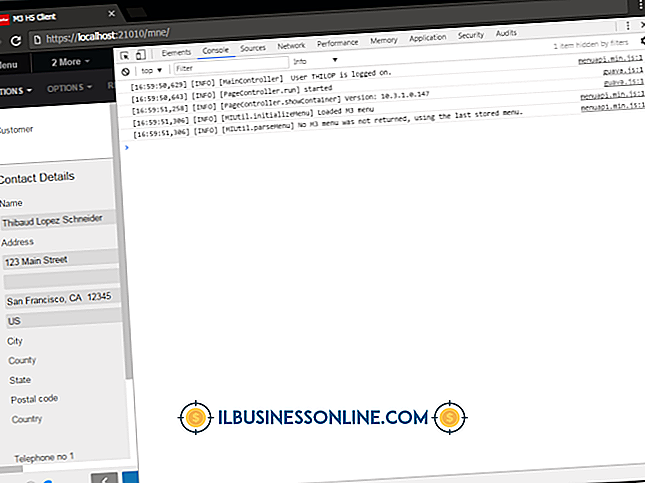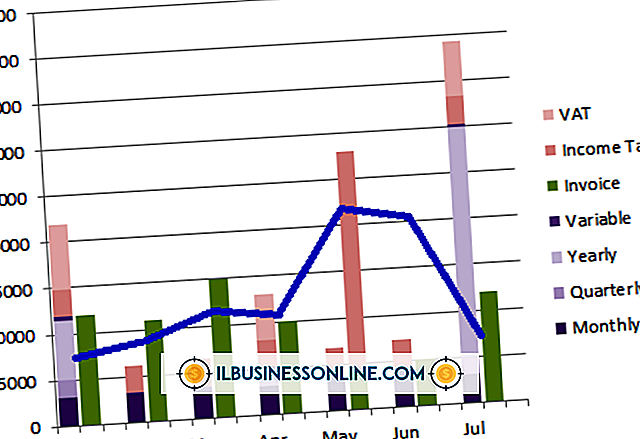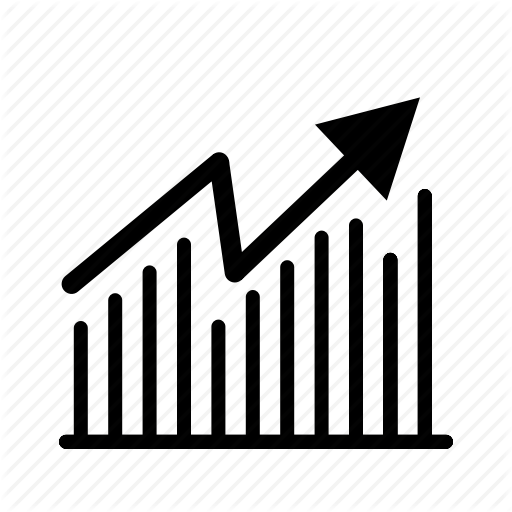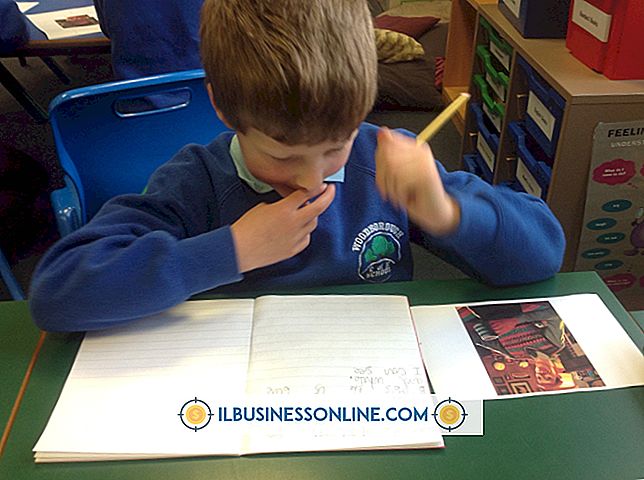Beim Outlook-Importvorgang ist ein Fehler aufgetreten

Beim Importieren von Daten in Microsoft Outlook müssen Sie beim Wechseln von Computern oder E-Mail-Clients keine wichtigen E-Mails, Kontakte, Kalender und andere Informationen verlieren. Obwohl der Import- und Export-Assistent von Outlook das Importieren von Daten relativ unkompliziert macht, können bestimmte Fehler auftreten, insbesondere wenn Sie die 64-Bit-Version von Outlook verwenden oder versuchen, eine inkompatible oder nicht ordnungsgemäß formatierte CSV-Datei zu importieren.
64-Bit-Version von Outlook 2013
Die 64-Bit-Version von Outlook 2013 birgt einige potenzielle Probleme für Benutzer, die versuchen, E-Mail-Nachrichten oder Kontakte von älteren E-Mail-Clients zu importieren. Die 64-Bit-Version von Outlook ist nicht kompatibel mit E-Mail- und Kontaktdaten, die direkt aus Outlook Express 4, 5, 6 oder Windows Mail exportiert werden. Der Versuch, Daten direkt aus diesen Programmen zu importieren, führt zu Importfehlern. Um dieses Problem zu umgehen, empfiehlt Microsoft, entweder die 64-Bit-Version von Outlook zu deinstallieren und die 32-Bit-Version zu installieren oder Daten von Ihrem E-Mail-Client auf einem anderen Computer zu exportieren, auf dem die 64-Bit-Version von Outlook nicht installiert ist.
Übersetzungsfehler beim CSV-Import
Wenn Sie versuchen, eine CSV-Datei in Outlook zu importieren und ein Übersetzungsfehler auftritt, bedeutet dies, dass die CSV-Datei, die Sie importieren, keine richtigen Wagenrücklauf- oder Zeilenvorschubzeichen enthält. Dieses Problem kann auftreten, wenn Sie Ihre CSV-Datei auf einem Mac- oder Unix-System erstellt haben. Um dieses Problem zu beheben, empfiehlt Microsoft, Ihre CSV-Datei in Microsoft Excel zu öffnen, im Menü Datei auf "Speichern unter" zu klicken und die Datei unter einem neuen Namen zu speichern. Danach können Sie die neue CSV-Datei fehlerfrei in Outlook importieren.
Fehler bei benannten Bereichen
Wenn Sie versuchen, eine CSV-Datei in Outlook zu importieren und eine Fehlermeldung erhalten, die besagt, dass die Datei keine benannten Bereiche enthält, können Sie dieses Problem auch mit Excel 2013 beheben. Öffnen Sie Ihre CSV-Datei in Excel und klicken Sie im Menü Datei auf "Speichern unter" und speichern Sie die CSV-Datei unter einem neuen Namen. Das Speichern der Datei auf diese Weise behebt automatisch das Fehlen benannter Bereiche, sodass Sie die neue CSV-Datei in Outlook importieren können.
zusätzliche Information
Wenn Sie versuchen, E-Mails, Kontakte und Kalenderdaten mit einem anderen Dateiformat als CSV in Outlook zu importieren, kann dies zu Fehlern führen. Wenn Sie Outlook-Daten von einem Computer auf einen anderen verschieben, nutzen Sie den Import- und Export-Assistenten, um Ihre Daten in das CSV-Dateiformat zu exportieren. Klicken Sie zum Exportieren mit dem Import- und Export-Assistenten auf "Datei", klicken Sie auf "Öffnen und Exportieren" und anschließend auf "Importieren / Exportieren". Wenn Sie dazu aufgefordert werden, wählen Sie "Comma Separated Values" als Dateiformat, in das Sie Ihre Daten exportieren möchten.
Versionsausschluss
Die Informationen in diesem Artikel beziehen sich auf Outlook 2013. Sie können bei anderen Versionen oder Produkten geringfügig oder erheblich abweichen.