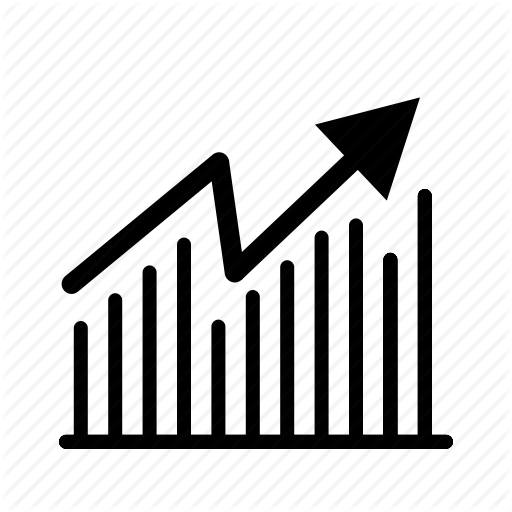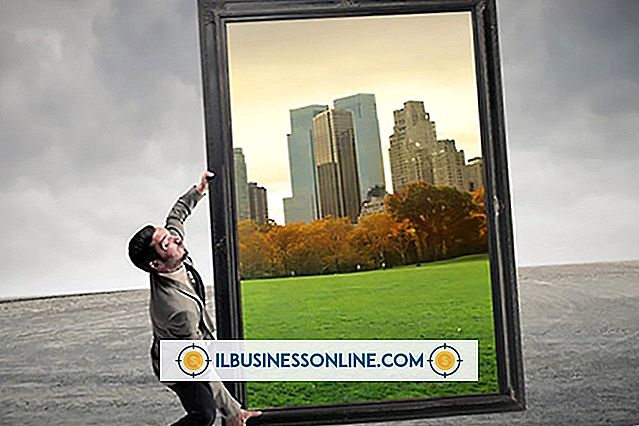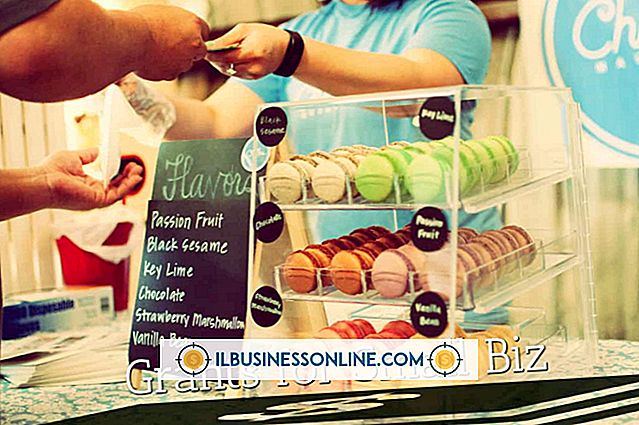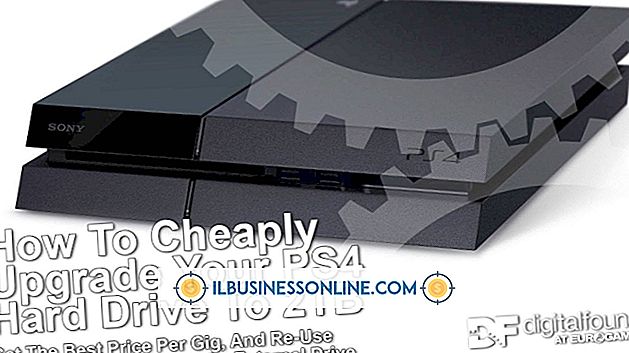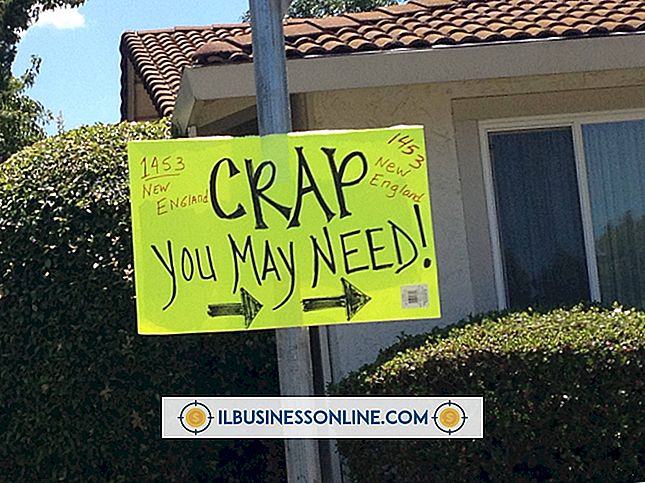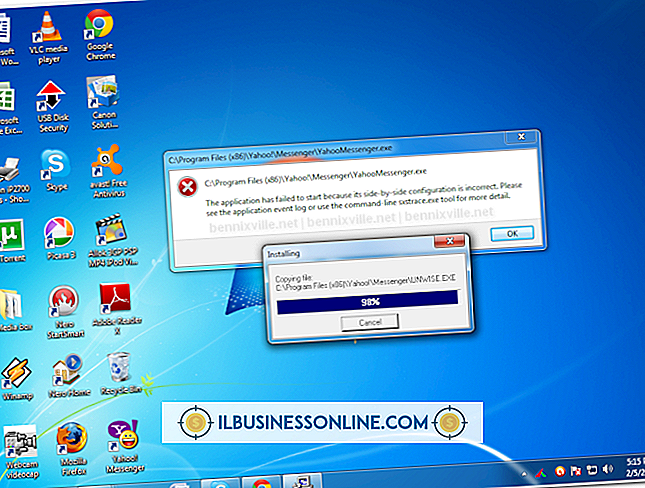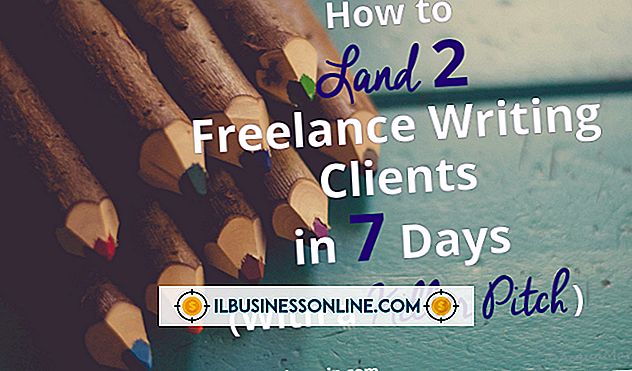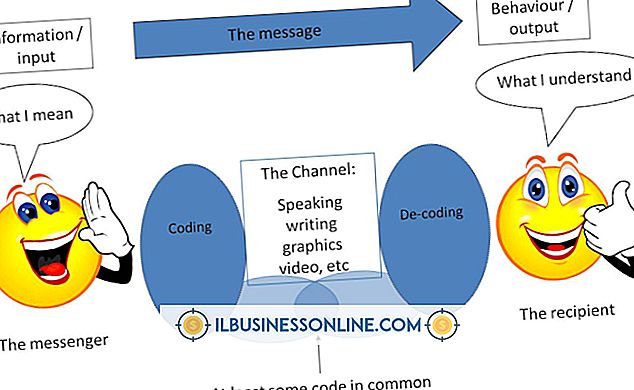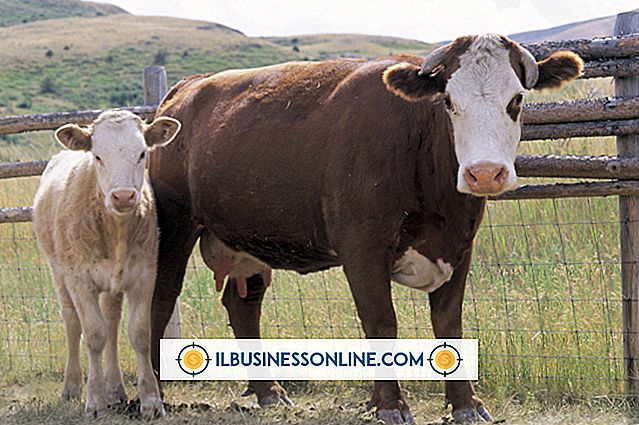So verwenden Sie ScreenGrab unter Firefox

Das Screengrab-Add-On erweitert Mozilla Firefox bereits mit seinen beeindruckenden Funktionen, um Screenshots Ihres Browserfensters zu ermöglichen. Sie können den Screenshot zum einfachen Einfügen in ein anderes Programm in die Windows-Zwischenablage senden oder als PNG- oder JPG-Bild zum Archivieren speichern. Screenshots können die gesamte scrollbare Webseite umfassen, nur den sichtbaren Teil der Seite oder eine mit der Maus ausgewählte Teilmenge der Seite.
1
Öffnen Sie Mozilla Firefox und navigieren Sie zu einer beliebigen Webseite.
2
Klicken Sie mit der rechten Maustaste auf die Seite und zeigen Sie im Kontextmenü auf "Screengrab".
3.
Zeigen Sie auf "Speichern", wenn Sie einen PNG- oder JPG-Screenshot speichern möchten. Zeigen Sie alternativ auf "Kopieren", wenn Sie den Screenshot in die Windows-Zwischenablage senden möchten.
4
Klicken Sie auf "Seite / Frame komplettieren", um einen Screenshot der gesamten Seite einschließlich der Bereiche zu erstellen, die Sie ohne Scrollen nicht sehen können. Klicken Sie auf "Sichtbarer Teil", um nur den aktuell im Firefox-Fenster angezeigten Teil zu kopieren. Klicken Sie auf "Auswahl", um manuell eine Region auszuwählen.
5
Klicken und ziehen Sie Ihre Maus, um einen bestimmten Bereich der Seite auszuwählen. Dieser Schritt ist nur erforderlich, wenn Sie im vorherigen Schritt "Auswahl" gewählt haben.
6
Geben Sie einen Dateinamen ein und wählen Sie "PNG" oder "JPG" aus dem Dropdown-Menü "Dateityp". JPG führt zu kleineren Dateigrößen für Seiten mit zahlreichen Farben, z. B. mit Fotos, aber PNG eignet sich am besten für Text und Grafiken. Klicken Sie auf "Speichern". Dieser Schritt ist nur erforderlich, wenn Sie ein Bild anstelle der Zwischenablage speichern.
Warnungen
- Das Auswählen einer Region funktioniert möglicherweise nicht, wenn auf der Seite Skripts deaktiviert sind.
- Screengrab erfasst keine Bereiche, in denen Java oder Flash verwendet wird.