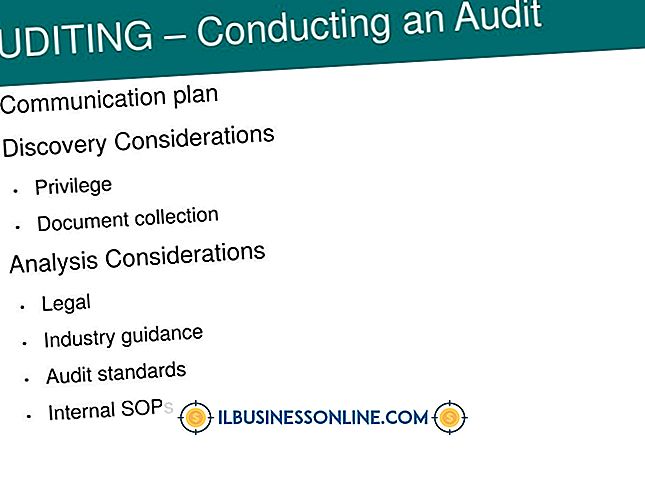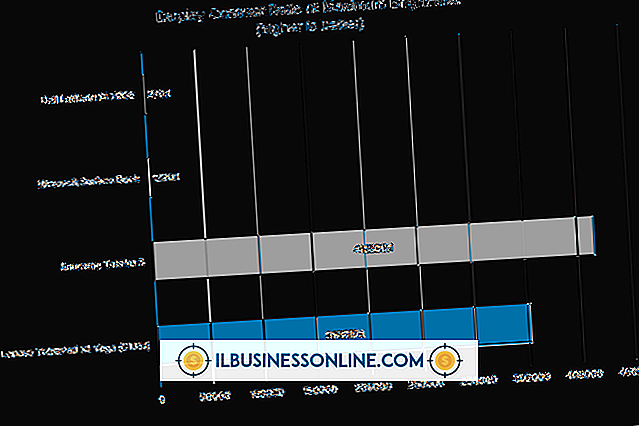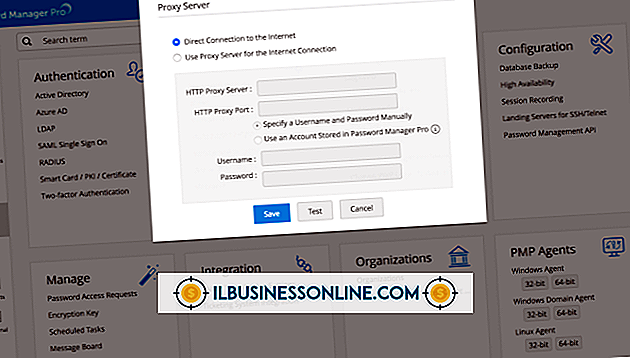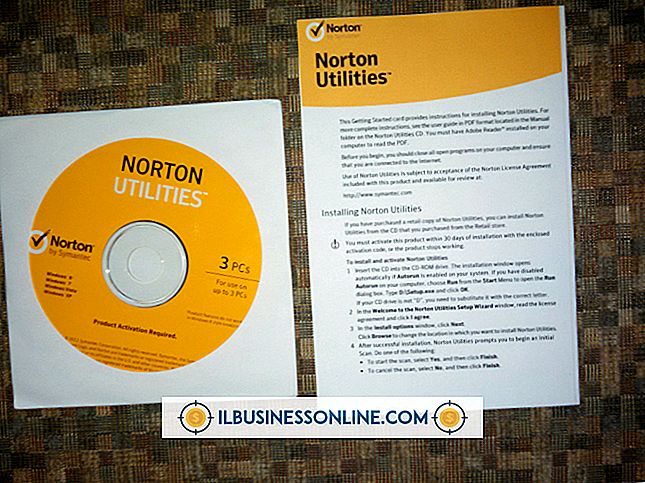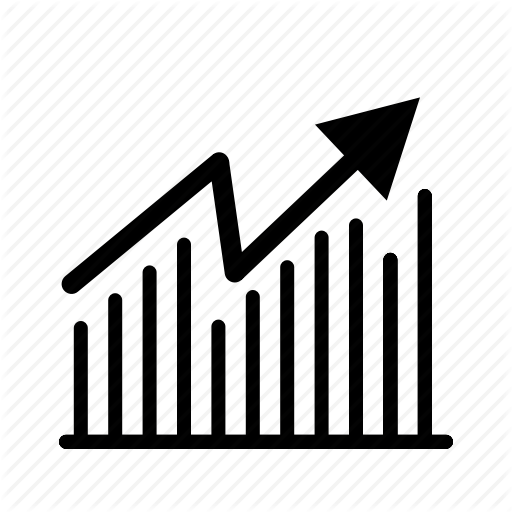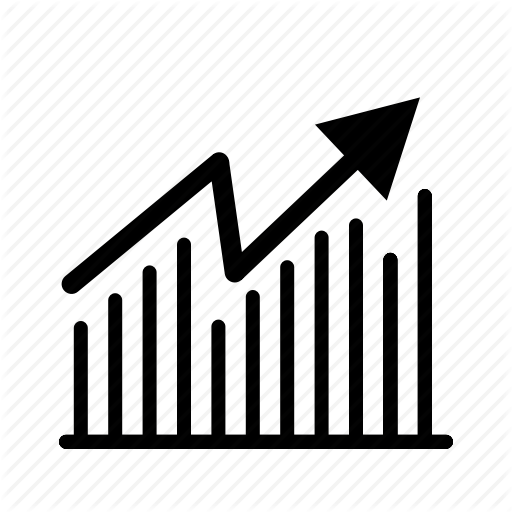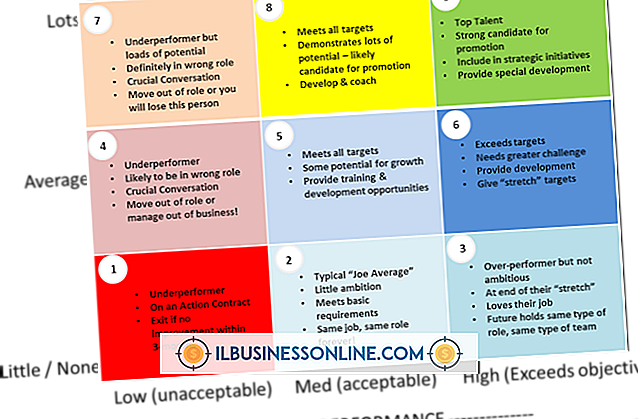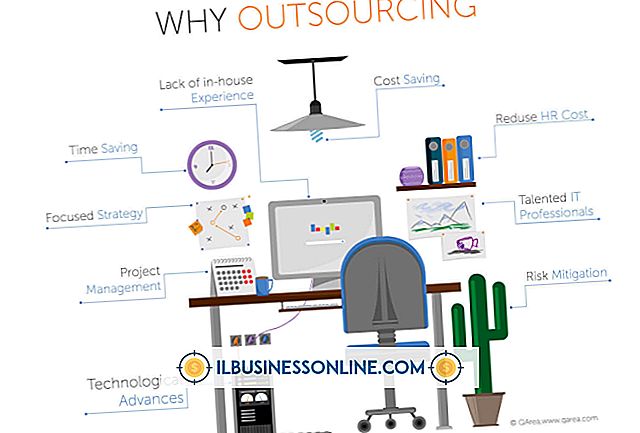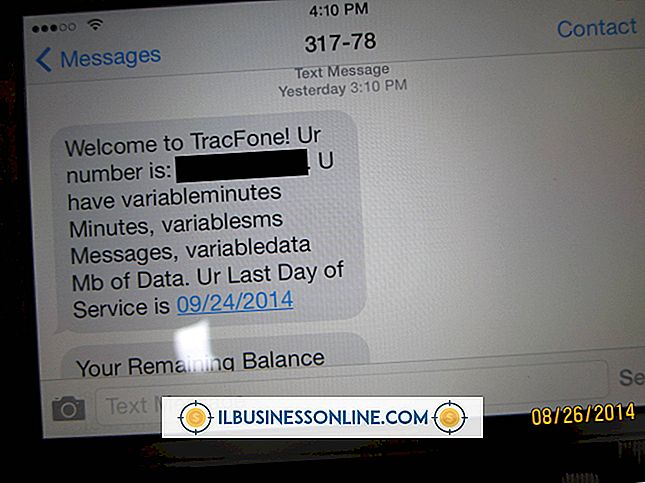So können Sie mehrere Blogs in ein Blog in WordPress streamen

WordPress erstellt für jedes Blog automatisch einen Feed. Besucher abonnieren diese Feeds in einem Reader, um sich mit Ihren Inhalten auf dem Laufenden zu halten. Sie können diese Feeds jedoch verwenden, um Inhalte aus anderen Blogs in einem einzigen Blog zusammenzufassen. Dies ist nützlich, wenn Sie mehrere Websites besitzen oder auch ein Forum verwalten und diese Beiträge nahtlos in Ihrem Blog anzeigen möchten. Plugins von Drittanbietern bieten die effizienteste Möglichkeit, mehrere externe Feeds in Ihrem Blog anzuzeigen. Einige davon importieren sogar den Feed-Inhalt als Beiträge.
FeedWordPress
1
Melden Sie sich in Ihrem WordPress-Dashboard an. Erweitern Sie "Plugins". Wählen Sie "Neu hinzufügen". Geben Sie "FeedWordPress" ein und klicken Sie auf "Plugins suchen", um zu suchen.
2
Klicken Sie in den Suchergebnissen neben FeedWordPress auf "Installieren". Wenn Sie dazu aufgefordert werden, klicken Sie auf, um das Plugin zu aktivieren.
3.
Wählen Sie in der Navigation den neuen Eintrag "Syndication" aus.
4
Klicken Sie auf "Mehrere hinzufügen", um mehrere Feed-Quellen einzurichten. Geben Sie die Website- oder Feed-URL des beitragenden Blogs in das angezeigte Textfeld ein und klicken Sie auf "Hinzufügen".
5
Wählen Sie den spezifischen Feed aus, den Sie verwenden möchten, wenn die Seite mehr als einen veröffentlicht. Andernfalls klicken Sie auf "Abonnieren, um Quellen auszuwählen". Sie können die Einstellungen unverändert lassen oder auf "Feeds & Updates" klicken, um die Einstellungen Feed-by-Feed zu ändern.
WP-o-Matic
1
Melden Sie sich bei Ihrem WP-Dashboard an, navigieren Sie zum Plugins-Bereich und klicken Sie auf "Neu hinzufügen". Geben Sie "WP-o-Matic" in das Suchfeld ein. Klicken Sie neben der Option WP-o-Matic auf "Jetzt installieren". Aktivieren Sie das Plugin, wenn Sie dazu aufgefordert werden.
2
Klicken Sie auf "Hier klicken", wenn Sie das Plugin aktivieren, um zum WP-o-Matic-Dashboard zu gelangen. Klicken Sie auf "Weiter", um die vierteilige Installation fortzusetzen, und folgen Sie den Anweisungen, um das Plugin einzurichten.
3.
Deaktivieren Sie in Schritt 3 die Option "Ich benutze einen Cronjob", damit das Plugin den Prozess mit Browseranfragen erledigt. Weiter klicken." Klicken Sie auf der letzten Seite auf "Senden", um das Setup abzuschließen.
4
Klicken Sie oben im Dashboard auf "Neue Kampagne hinzufügen". Fügen Sie einen Titel für Ihre Kampagne hinzu, der in allen URLs der Feeds angezeigt wird, die Sie in diese Kampagne importieren. Wenn Sie beispielsweise mehrere Tech-Blog-Feeds importieren, ist die Verwendung des Slug "Technology" geeignet. Klicken Sie auf "Aktiv", um den Feed in Ihrem Blog zu verwenden.
5
Klicken Sie auf die Registerkarte "Feeds". Geben Sie alle URLs ein, die Sie in dieser Kampagne verwenden möchten. Klicken Sie auf "Mehr hinzufügen", wenn Sie mehr als vier Feeds benötigen. Klicken Sie auf "Kategorien", um eine Kategorie auszuwählen, in der Ihre Feeds angezeigt werden.
6
Klicken Sie nach dem Hinzufügen des Kampagnennamens, der Feed-URLs und der Kategorie auf "Senden". Das Plugin speichert Ihre Informationen, wenn Sie sich zwischen den Registerkarten bewegen, und Sie können nicht auf diese Schaltfläche klicken, wenn Sie die Informationen auf den erforderlichen Registerkarten hinzufügen.
RSSImport
1
Fügen Sie das RSSImport-Plugin zu Ihrem Blog hinzu, indem Sie unter der Plugins-Navigation auf "Neu hinzufügen" klicken. Geben Sie "RSSImport" in das Suchfeld ein und klicken Sie auf die Schaltfläche.
2
Klicken Sie neben RSSImport auf "Jetzt installieren". Klicken Sie auf den Link, um das Plugin zu aktivieren.
3.
Klicken Sie auf "Darstellung" und wählen Sie "Editor". Klicken Sie auf die Datei, die der Stelle entspricht, an der Sie Ihre Feeds anzeigen möchten. Zum Beispiel "index.php" oder "sidebar.php".
4
Kopieren Sie den folgenden Code an den Ort, an dem Sie importierte Feeds anzeigen möchten:
Ändern Sie "Website.com/feed/" in die tatsächliche Feed-URL. Sie können auch "10" in eine niedrigere oder höhere Zahl ändern, um eine andere Anzahl von Feedeinträgen anzuzeigen.
5
Kopieren Sie den Code und fügen Sie ihn ein. Ändern Sie die Feed-URL, um den Inhalt aus verschiedenen Einstellungen anzuzeigen. Klicken Sie auf "Datei aktualisieren", um die Änderungen an Ihrem Design zu speichern. Sie sehen nun die Feedelemente in Ihrem Blog, wenn Sie sie in Ihrem Browser anzeigen.
Warnung
- WP-o-Matic fügt automatisch Feeds hinzu, sobald Sie die Kampagne eingerichtet haben. Stellen Sie sicher, dass Sie alle Einstellungen bearbeiten, bevor Sie auf "Senden" klicken.