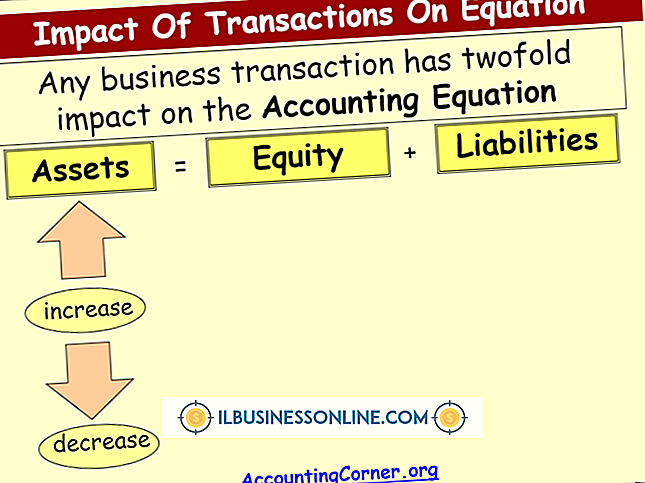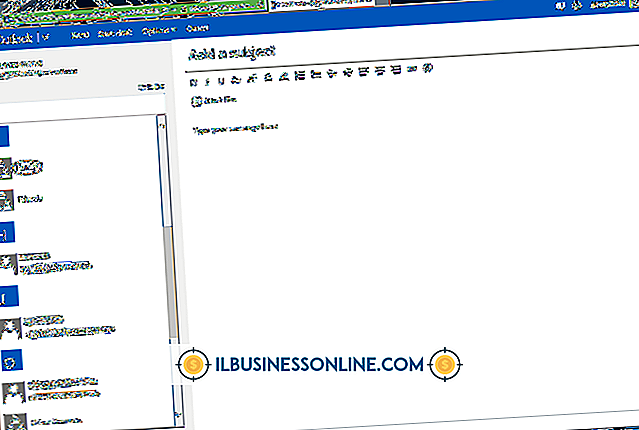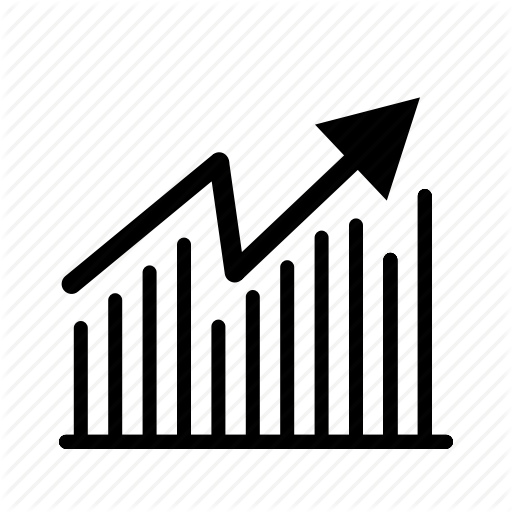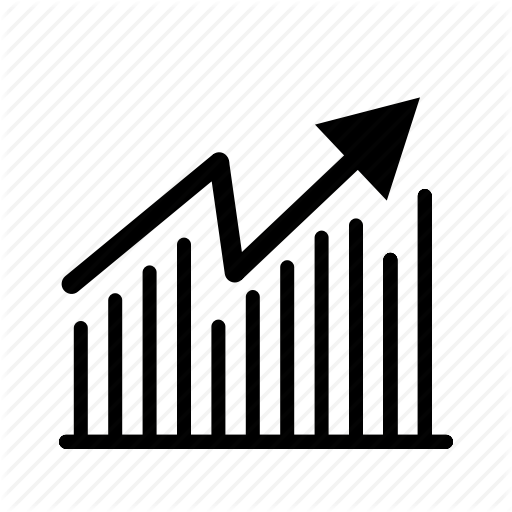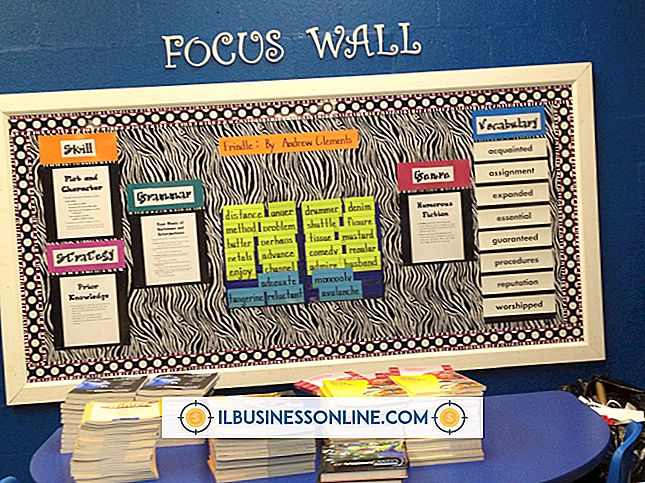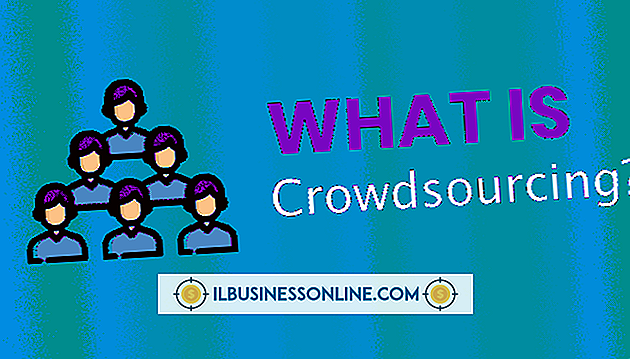So verwenden Sie VLOOKUP- und Suchfunktionen zusammen in Excel

VLOOKUP und Suche sind zwei Funktionen, die Excel zur Suche nach Text verwendet. VLOOKUP findet Daten in einer Spalte und gibt den Inhalt einer benachbarten Zelle zurück. Die Suche findet Daten in einer Zelle und gibt die Position der Zeichenfolge in der größeren Zeichenfolge zurück. Eine Formel kann die Funktionen kombinieren. Angenommen, Ihre Bestandskalkulationstabelle verwendet zwei Arten von Produktcode in einer Zeichenfolge, die sich auf das Produkt bezieht. Die beiden Funktionen können die relevante Zeichenfolge zusammen finden und im Code finden, um zu bestimmen, welchen Codetyp das jeweilige Produkt verwendet.
Identifizieren Sie die Spalte mit relevanten Daten
Identifizieren Sie die Spalte, deren Daten Excel in einem anderen Array finden soll. In diesem Beispiel werden in dieser Spalte Produktcodes aufgelistet. In dem anderen Array werden Produktcodes und Datenfolgen aufgelistet, die den Code bilden.
Geben Sie den VLOOKUP-Code ein
Fügen Sie in der Spalte von Schritt 1 den folgenden Code rechts von der obersten Zelle ein:
\ = Suche ("(= VLOOKUP (A1, F10: I20, 3, FALSE))", A1, 1)
Ersetzen Sie die Instanzen von "A1"
Ersetzen Sie beide Instanzen von "A1" in der Formel durch die Zellreferenz für die Daten, die Excel im Array finden soll.
Ersetzen Sie "F10" durch relevante Daten
Ersetzen Sie "F10" durch die oberste Zelle aus der ersten Spalte des Arrays.
Ersetzen Sie "I10" durch relevante Daten
Ersetzen Sie "I10" durch die unterste Zelle der letzten Spalte des Arrays.
Identifizieren Sie die zu durchsuchende Spalte
Identifizieren Sie die Spalte im Array, die die Daten enthält, nach denen die Suchfunktion suchen soll. Nehmen Sie in diesem Beispiel an, dass die dritte Spalte des Arrays die Kategoriecodes der Produkte enthält. Dies sind Zeichenfolgen, die als Komponenten für den Produktcode dienen.
Identifizieren Sie den Spaltenreferenzindex
Identifizieren Sie den Spaltenreferenzindex für die Spalte aus Schritt 6. Dieser Wert beschreibt die Position der Spalte in Bezug auf die erste Spalte im Array, die VLOOKUP durchsucht. Wenn die Spalte die zweite Spalte im Array ist, lautet die Spaltenreferenznummer "2". Wenn die Spalte die dritte Spalte im Array ist, lautet die Spaltenreferenznummer "3".
Ersetzen Sie "3" durch die Spaltenreferenznummer
Ersetzen Sie "3" in der Formel durch die Spaltenreferenznummer, die Sie in Schritt 7 angegeben haben.
Position für Suchfunktion identifizieren
Bestimmen Sie die Position in der Zeichenfolge, von der aus die Suchfunktion ausgeführt werden soll. Wenn Sie möchten, dass die Suche die gesamte Zeichenfolge betrachtet, wie dies meistens der Fall ist, ist diese Position "1". Wenn Sie möchten, dass die Suche den ersten Buchstaben ignoriert und die Suche ab dem zweiten Buchstaben beginnt, ist diese Position "2".
Ersetzen Sie "2" durch die Position aus der Suchfunktion
Ersetzen Sie "2" in der Formel durch die Position aus Schritt 9.
Drücken Sie die Eingabetaste
Drücken Sie die Eingabetaste. Die Formel läuft mit beiden Funktionen. In diesem Beispiel findet die Formel einen Produktcode im Array. VLOOKUP findet den mit dem Produkt verknüpften Bestandscode. Die Suche findet die Position des Bestandscodes im Produktcode.