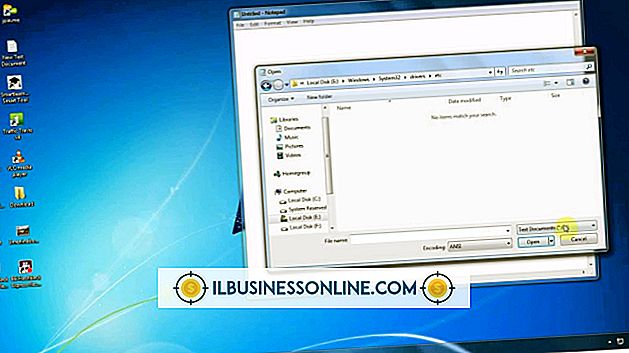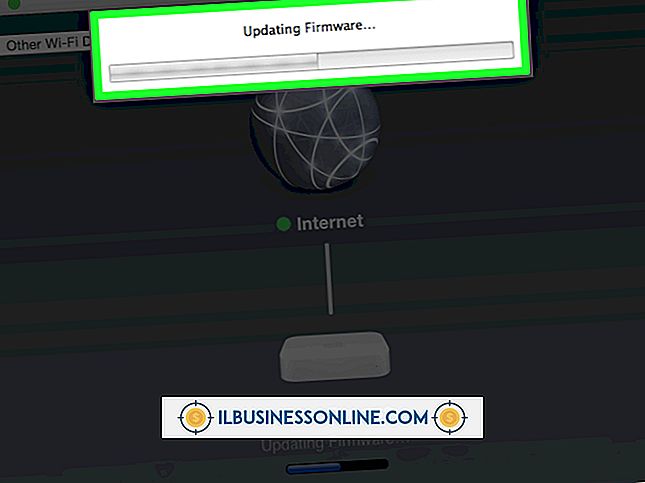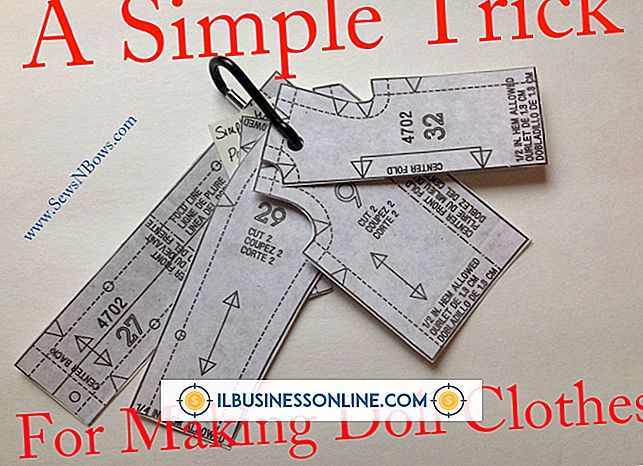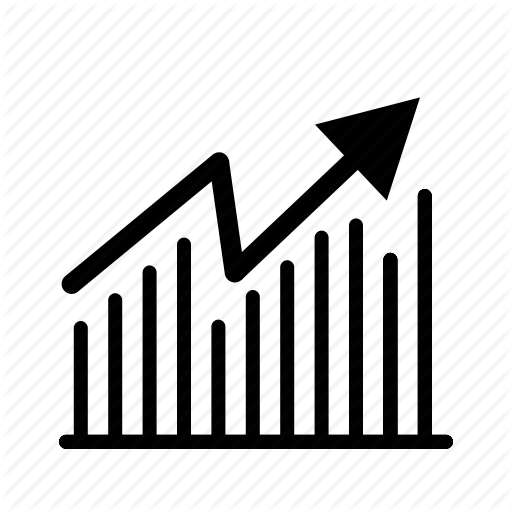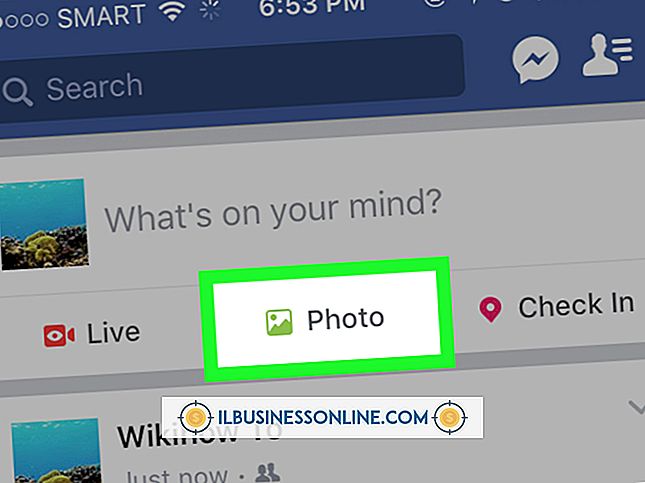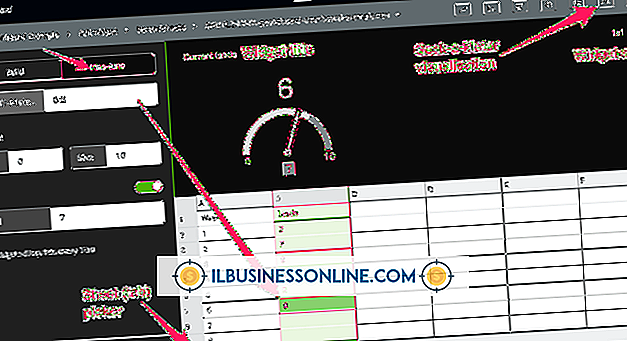So verwenden Sie QuickBooks mit Scentsy

Scentsy stellt Duftkerzen ohne Dochte sowie dekorative Wärmer zum Verbrennen als sicherere Alternative zu Kerzen mit Dochten her. Nachdem Sie Scentsy als neuen Anbieter in QuickBooks hinzugefügt haben, können Sie mit der Software Bestellungen und Kerzen bestellen, Ihre Bestellungen empfangen und bezahlen, Verkaufsbelege drucken und Berichte erstellen, um die Rentabilität dieser neuen Produktlinie zu analysieren.
Anbieter hinzufügen
1
Wählen Sie im Hauptmenü "Vendors" und "Vendor Center". Wählen Sie "Neuer Lieferant ..."
2
Geben Sie den Namen des Lieferanten ein. zum Beispiel "Scentsy".
3.
Geben Sie die Adresse und die Kontaktinformationen ein und wählen Sie "OK", um den Anbieter Ihrer Datenbank hinzuzufügen.
Bestellung eingeben
1
Wählen Sie auf dem Startbildschirm das Symbol "Bestellungen". Wählen Sie als Anbieter "Scentsy" aus. Überprüfen Sie das Bestelldatum und die Bestellnummer, die QuickBooks zuweist.
2
Klicken Sie in die Spalte Artikel und wählen Sie "." Wählen Sie "Inventarteil". Geben Sie den Namen oder die Nummer des Artikels, den Sie verwenden möchten, in das Feld Artikelname / -nummer und die Scentsy-Artikelnummer in das Feld Hersteller-Artikelnummer ein.
3.
Geben Sie eine Beschreibung für die Bestellung ein, geben Sie die Kosten pro Position ein, wählen Sie das Konto "Verkaufskosten" und wählen Sie "Scentsy" als bevorzugten Lieferanten.
4
Geben Sie eine Beschreibung für Verkaufsrechnungen ein, geben Sie den Verkaufspreis und Steuerkennzeichen ein und wählen Sie ein Ertragskonto für den Umsatz. Wählen Sie "OK", um das Element zur Datenbank hinzuzufügen.
5
Geben Sie die Menge, die Sie kaufen möchten, in der Spalte "Menge" der Bestellung ein. Fügen Sie Ihrer Bestellung weitere Artikel hinzu, indem Sie sie aus der Artikelliste auswählen oder zur Datenbank hinzufügen.
6
Geben Sie eine Nachricht an den Lieferanten und ein Memo für die Bestellung ein. Wählen Sie "Drucken" und dann "OK", um eine Kopie der Bestellung zu drucken und an Scentsy zu senden. Wählen Sie "E-Mail", geben Sie die Scentsy-E-Mail-Adresse, den E-Mail-Betreff und die Nachricht ein und wählen Sie "Jetzt senden", um die Bestellung als PDF-Anhang an eine E-Mail zu senden.
7.
Wählen Sie "Speichern & Schließen", um Ihre Bestellung zu speichern.
Erhalten Sie Inventar und Lohnrechnung
1
Wählen Sie auf der Startseite das Symbol "Inventar empfangen" und wählen Sie "Inventar mit Rechnung erhalten", nachdem Sie Ihre Kerzen erhalten haben.
2
Wählen Sie "Bestellung auswählen" und wählen Sie die Bestellung aus, die Sie für Ihre Kerzenbestellung angelegt haben. Vergewissern Sie sich, dass Sie die Menge aus der Bestellung erhalten haben, und passen Sie die Spalte "Menge" nach Bedarf an.
3.
Vergewissern Sie sich, dass der Gesamtbetrag und die Kontaktdaten des Lieferanten auf der Rechnung richtig sind, und wählen Sie "Speichern und schließen".
4
Wählen Sie auf dem Startbildschirm das Symbol "Bezahlen". Suchen Sie die Scentsy-Rechnung und aktivieren Sie das Kontrollkästchen. Wählen Sie "Rabatt festlegen", um die Rabattbedingungen einzugeben. Überprüfen Sie das Datum, die Zahlungsweise und das Konto und wählen Sie "Ausgewählte Rechnungen bezahlen".
5
Wählen Sie im Popup-Fenster die Option "Schecks drucken" aus. Wählen Sie "OK", um die Zahlung der Scentsy-Rechnung auszuwählen. Klicken Sie anschließend auf "Drucken", um den Scheck auszudrucken, der an Scentsy gesendet wird, wenn Sie per Scheck bezahlen.
Verkaufen Sie Waren
1
Wählen Sie auf dem Startbildschirm das Symbol "Verkaufsbelege", wenn Sie einige Scentsy-Kerzen verkaufen. Wählen Sie einen Kunden oder wählen Sie ", " geben Sie die Kundenkontaktinformationen ein und wählen Sie "OK", um einen neuen Kunden hinzuzufügen.
2
Klicken Sie in die Spalte Artikel und wählen Sie eine Scentsy-Kerze aus der Liste der Elemente aus. Geben Sie die Menge in die Spalte "Menge" ein, überprüfen Sie das Steuerkennzeichen für die Artikel und die Summe für den Kaufbeleg. Wählen Sie eine Zahlungsmethode aus, geben Sie eine Nachricht für den Kunden ein und geben Sie optional eine Notiz für Ihre Kopie des Kaufbelegs ein.
3.
Wählen Sie "Drucken", um eine Kopie der Quittung zu drucken, und anschließend "Speichern & Schließen", um sie zu speichern.
Berichte drucken
1
Wählen Sie im Hauptmenü "Berichte" und "Berichtcenter". Führen Sie Berichte aus, z. B. den Bericht "Verkäufe nach Artikeldetails", um einen Bericht über Scentsy-Verkäufe zu drucken, den Bericht "Kreditsaldo-Details" zur Überprüfung Ihres Scentsy-Kontos, den Bericht "Käufe nach Kreditorendetails", um Ihre Scentsy-Bestellungen zu prüfen, und den "Bestand" Bewertungsdetail ", um den Bestand von Scentsy zu überprüfen, den Sie auf Lager haben.
2
Wählen Sie einen Bericht aus, wählen Sie "Bericht ändern ..." und klicken Sie auf die Registerkarte "Filter". Wählen Sie "Artikel" und wählen Sie die Scentsy-Artikel aus der Liste aus. Klicken Sie auf die Registerkarte "Kopfzeile / Fußzeile" und ändern Sie die Berichtskopfzeile entsprechend.
3.
Wählen Sie "OK", um den Filter festzulegen, überprüfen Sie das Ergebnis, wählen Sie "Drucken ..." und dann erneut "Drucken", um einen Bericht zu drucken.