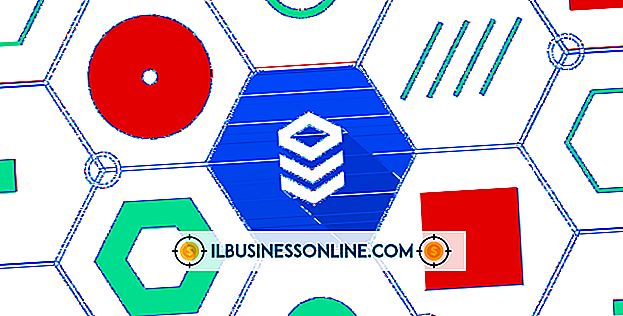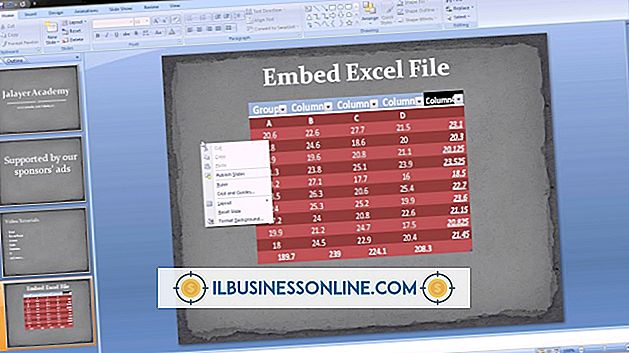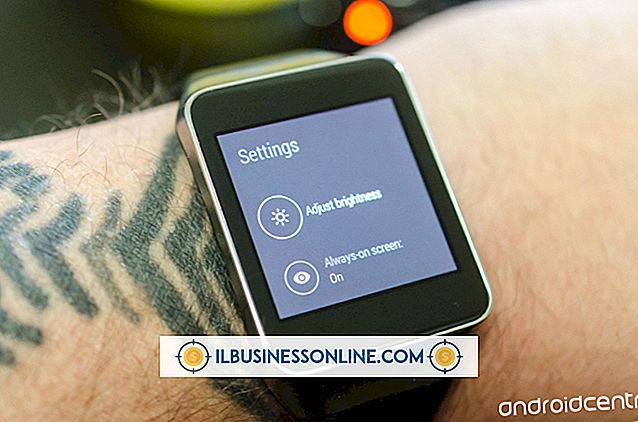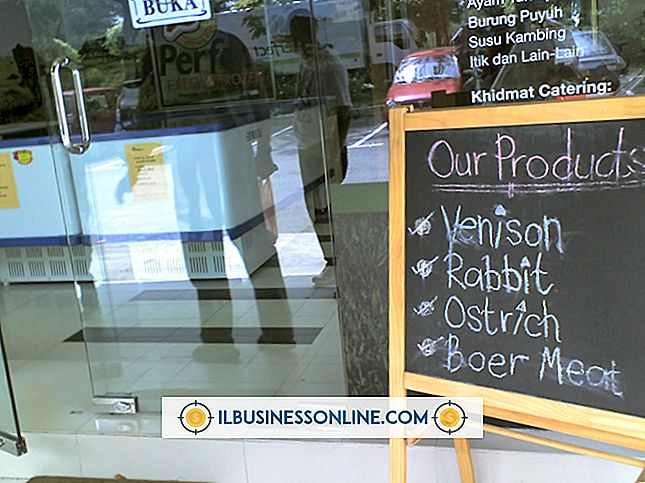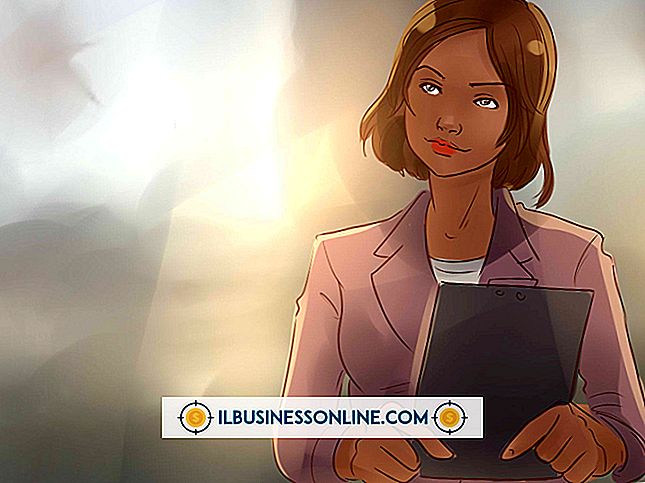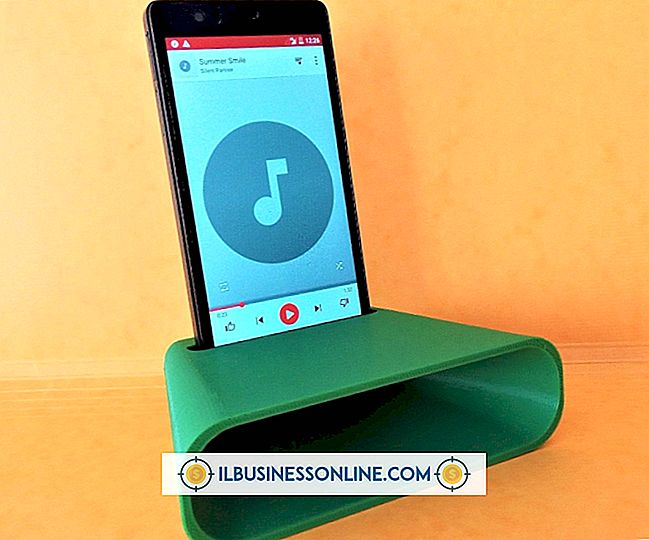So geben Sie Remotedesktopbenutzer Administratorrechte

Moderne Unternehmen benötigen Computer für alles, von der Kommunikation mit Kunden und Lieferanten bis hin zur Verwaltung von Finanzen und Inventar. Dank Internet- und Netzwerktechnologien können Unternehmen Geschäfte tätigen, neue Kunden gewinnen und Informationen einfacher als je zuvor im Büro austauschen. Diese Technologien können jedoch zu komplexen Problemen führen, wenn sie nicht ordnungsgemäß gewartet werden. Wenn Ihr Unternehmen wie die meisten ist, haben Sie wahrscheinlich Schlüsselmitarbeiter, an die Sie sich wenden, um Computerprobleme zu beheben. Wenn Sie diesen Mitarbeitern Remote-Administratorzugriff auf Computer in Ihrem Unternehmensnetzwerk gewähren, können sie viele Probleme beheben, auch wenn sie unterwegs sind oder zu Hause arbeiten.
Administrator hinzufügen
1
Melden Sie sich mit einem Administratorkonto bei Windows an. Klicken Sie auf "Start", "Systemsteuerung" und klicken Sie dann auf "Benutzerkonten".
2
Klicken Sie auf "Anderes Konto verwalten" und wählen Sie "Neues Konto erstellen". Geben Sie im Feld "Neuer Kontoname" einen Namen für das neue Administratorkonto ein. Wählen Sie die Option "Administrator" und klicken Sie auf "Konto erstellen".
3.
Klicken Sie im Fenster "Wählen Sie das zu ändernde Konto" auf den Namen des neuen Administratorkontos. Nachdem das Fenster "Änderungen vornehmen" geöffnet wurde, klicken Sie auf "Kennwort erstellen". Geben Sie ein temporäres Kennwort für den neuen Administrator ein und bestätigen Sie es in den nachfolgenden Feldern. Klicken Sie auf die Schaltfläche "Passwort erstellen", um das neue Passwort zu speichern. Nachdem sich der neue Administrator am Computer angemeldet hat, kann er das Kennwort ändern, indem er im Fenster "Änderungen vornehmen" für sein Benutzerkonto auf den Link "Kennwort ändern" klickt.
Gewähren Sie einem Administrator den Remotedesktop-Zugriff
1
Klicken Sie auf "Start | Systemsteuerung | Verwaltung | Computerverwaltung". Das Computer Management Console-Fenster wird geöffnet.
2
Wählen Sie "Lokale Benutzer und Gruppen" im Navigationsbereich der Computerverwaltung aus und doppelklicken Sie dann im mittleren Bereich des Fensters auf "Benutzer".
3.
Klicken Sie mit der rechten Maustaste auf den Namen des Administrators, dem Sie den Remotedesktop-Zugriff gewähren möchten, und klicken Sie dann im Popup-Menü auf "Eigenschaften".
4
Klicken Sie im Eigenschaftenfenster auf die Registerkarte "Mitglied von" und dann auf die Schaltfläche "Hinzufügen". Geben Sie in das Textfeld "Geben Sie die zu verwendenden Objektnamen ein" "Remote Desktop-Benutzer" ein. Klicken Sie auf die Schaltfläche "Namen überprüfen". Windows unterstreicht den Netzwerknamen des Computers zusammen mit "Remotedesktopbenutzer".
5
Klicken Sie auf "OK", um das Fenster "Gruppen auswählen" zu schließen und die aktualisierte Liste "Mitglied von" für den Administrator anzuzeigen. Der Administrator ist jetzt Teil der Gruppe "Remotedesktopbenutzer" und kann sich remote am Gerät anmelden.
6
Klicken Sie auf die Schaltfläche "OK", um das Eigenschaftenfenster zu schließen, und schließen Sie dann das Fenster der Computerverwaltungskonsole.
7.
Fügen Sie nach Bedarf Administratorkonten mit Remotedesktopzugriff für andere Computer im Netzwerk hinzu.
Spitze
- Wenn mehrere Administratoren Remotezugriff auf einen Computer haben sollen, können Sie ihnen alle Zugriff auf einmal gewähren, anstatt einen nach dem anderen zu tun. Klicken Sie im Fenster "Computerverwaltung" auf "Ordner" und nicht auf "Benutzer". Wählen Sie die Gruppe "Remotedesktopbenutzer" aus und fügen Sie im Fenster "Eigenschaften" die Schaltfläche "Hinzufügen" hinzu, um alle Mitglieder der Gruppe "Administrator" als autorisierte Benutzer hinzuzufügen.