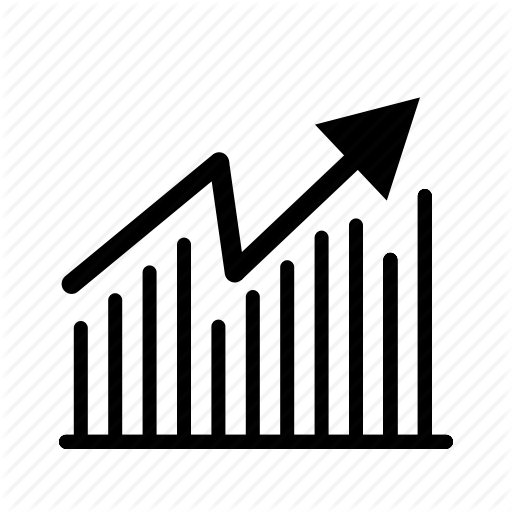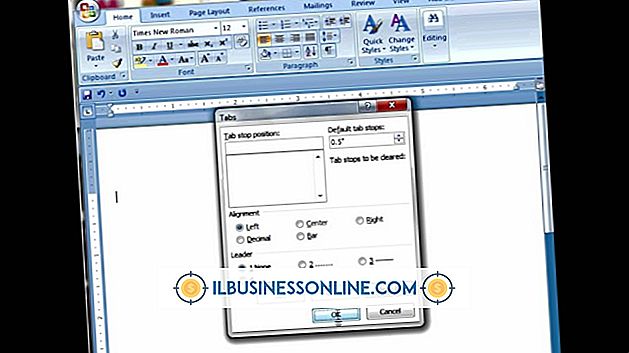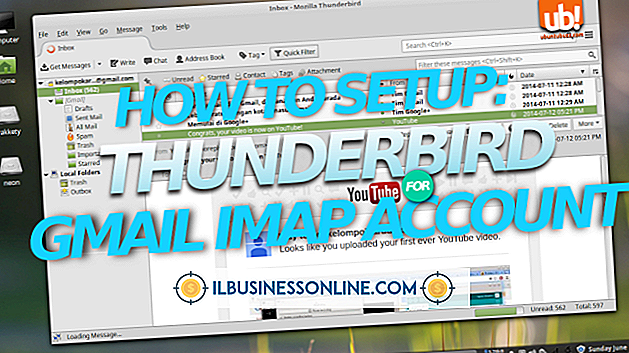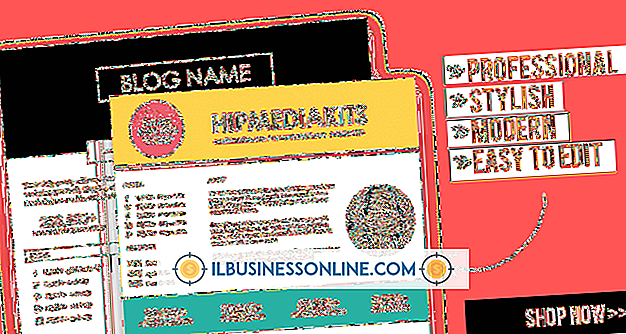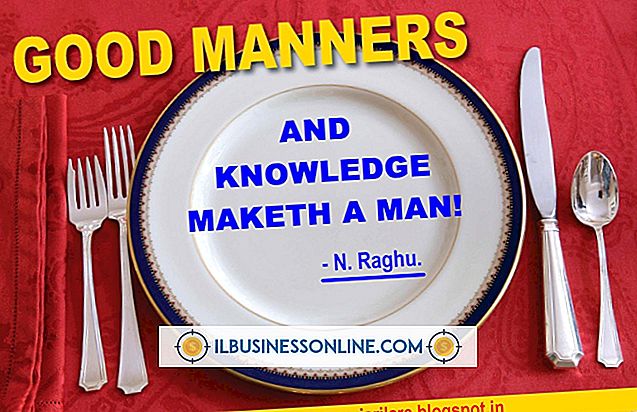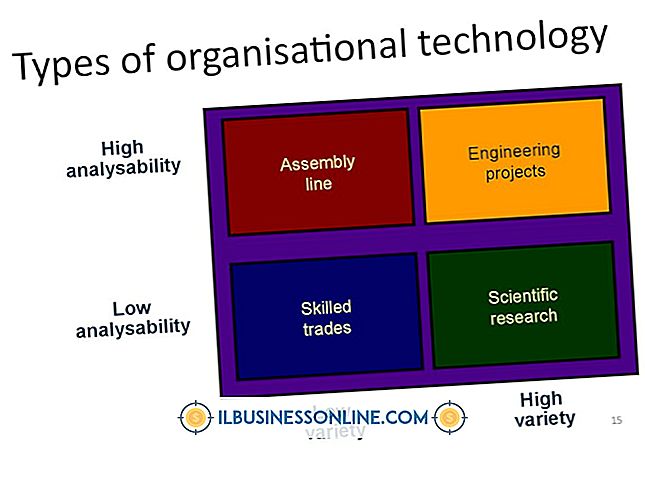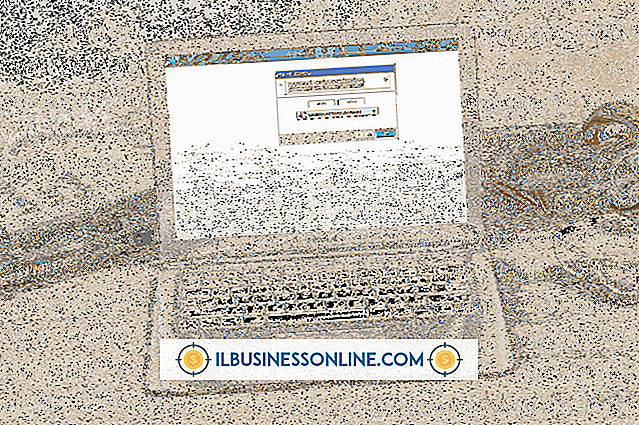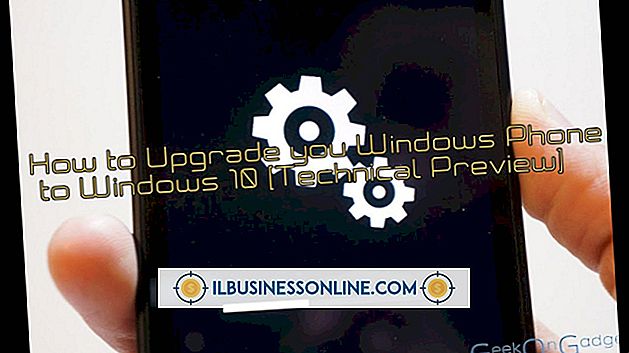Formatieren einer Etikettenvorlage in Microsoft Word

Mit den Etikettenvorlagen von Microsoft Word haben Sie die vollständige Kontrolle über das Erscheinungsbild der Etiketten, so dass Sie sich keine Gedanken über die Auswahl bestimmter Einstellungen machen müssen, um sicherzustellen, dass die Etiketten tatsächlich so gedruckt werden, wie sie gedruckt werden sollen. Jede Word-Etikettenvorlage ist anpassbar, dh Sie können beispielsweise Logos und Mitarbeiterdaten laden und sogar verschiedene Etiketten auf derselben Vorlagenseite erstellen. Wenn Sie eine Vorlage für eine Grundlinienbeschriftung erstellt haben, können Sie immer wieder darauf zurückgreifen, wenn Sie mehr Etiketten drucken möchten.
1
Starten Sie Word, und geben Sie in die Suchleiste oben auf dem Startbildschirm "Labels" ein. Um Ihre Suchergebnisse einzuschränken, geben Sie einen spezifischeren Begriff ein, beispielsweise "Adressetiketten" oder "Feiertagsetiketten".
2
Scrollen Sie durch die Ergebnisse in der Spalte Kategorie auf der rechten Seite. Klicken Sie auf eine Kategorie, um mehr Details in den Ergebnissen anzuzeigen. Wenn Sie die ideale Etikettenvorlage gefunden haben, doppelklicken Sie darauf, um sie zu öffnen. Überprüfen Sie die Etiketten in der Vorlage, um sich ein Bild davon zu machen, wie viele Sie formatieren müssen.
3.
Klicken Sie in das erste Etikett in der Vorlage und geben Sie dann Informationen ein, z. B. den Namen und die Adresse des Unternehmens für Versandetiketten oder "Vertraulich" und "Entwurf" für Dokumentetiketten.
4
Klicken Sie auf die Registerkarte "Startseite", wenn diese nicht aktiviert ist, und formatieren Sie den Etikettentext, indem Sie die Schriftart, die Schriftgröße, die Schriftfarbe und die Ausrichtung ändern. Möglicherweise möchten Sie Firmennamen formatieren, die größer sind als die Adressen oder beispielsweise in einer anderen Farbe.
5
Löschen Sie alle auf dem Etikett enthaltenen Clip-Art als Platzhalter für Ihr Logo. Klicken Sie auf die Registerkarte "Einfügen" und wählen Sie "Bilder" oder "Online-Bilder", wenn Ihr Logo in der Office 365-Cloud gespeichert ist. Navigieren Sie zum Logo, und doppelklicken Sie darauf, um es dem Label hinzuzufügen.
6
Markieren Sie das Logo und den Text, drücken Sie „Strg-C“, markieren Sie den Text und die ClipArt unter dem Etikett, das Sie gerade formatiert haben, und drücken Sie dann „Strg-V“, um die korrekten Etikettendaten einzufügen. Nehmen Sie Änderungen am Etikettentext vor, wenn gewünscht. Auf diese Weise können Sie beispielsweise Etiketten für mehrere Mitarbeiterordner erstellen. Alle Geschäftsinformationen bleiben gleich und Sie können einfach einen Namen pro Etikett ändern.
7.
Wiederholen Sie den Einfügevorgang, bis alle Etiketten der Vorlage formatiert sind.
8
Klicken Sie auf die Registerkarte "Design", wählen Sie auf der Multifunktionsleiste die Schaltfläche "Seitenfarbe" aus und klicken Sie auf ein farbiges Quadrat, um die Etiketten farbig zu gestalten, wodurch die Etiketten auf weißen Umschlägen und braunen Papierverpackungen hervorstechen können. Stellen Sie sicher, dass die Hintergrundfarbe den Text und Ihr Logo nicht überschattet. Dieser Schritt ist optional.
9
Klicken Sie auf "Datei", wählen Sie "Speichern unter" und wählen Sie dann entweder SkyDrive oder Ihren Computer aus, je nachdem, wo Sie diese Vorlage speichern möchten. Geben Sie einen Namen für die Etikettenvorlage ein, klicken Sie auf "Dateityp", wählen Sie "Word-Vorlage" aus den Optionen aus und klicken Sie auf die Schaltfläche "Speichern".
Warnungen
- Diese Anweisungen gelten für Microsoft Word 2013. Sie können sich geringfügig oder erheblich von anderen Versionen der Software unterscheiden.
- Mit der Veröffentlichung von Word 2013 wurde die Vorlagensammlung auf den Startbildschirm verschoben. Suchen Sie in Word 2010 und 2007 Vorlagen, indem Sie auf "Datei" klicken, "Neu" auswählen und dann auf die Schaltfläche "Etiketten" klicken.