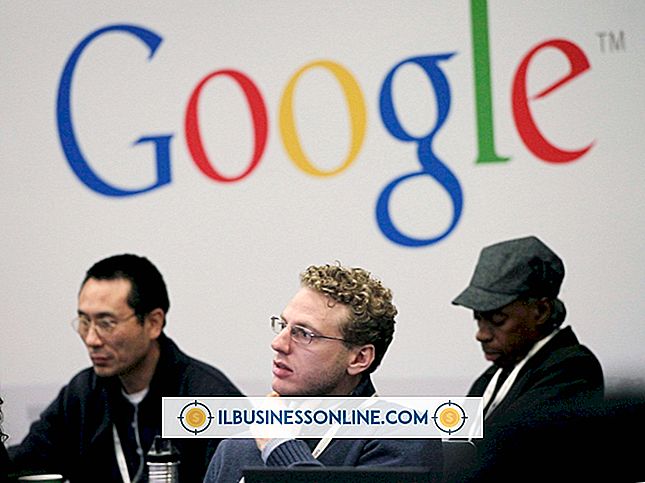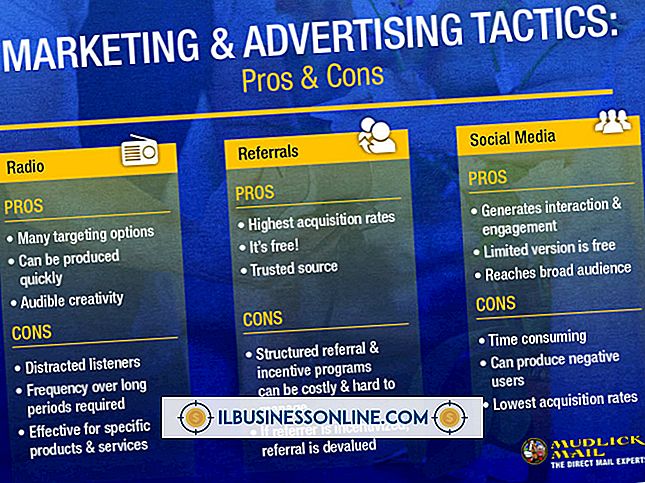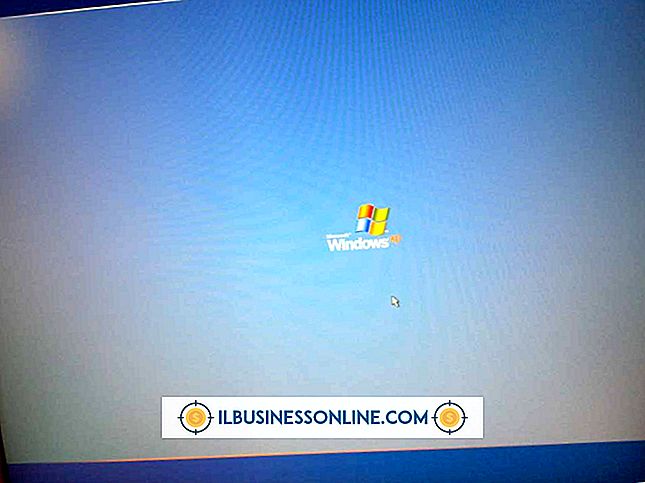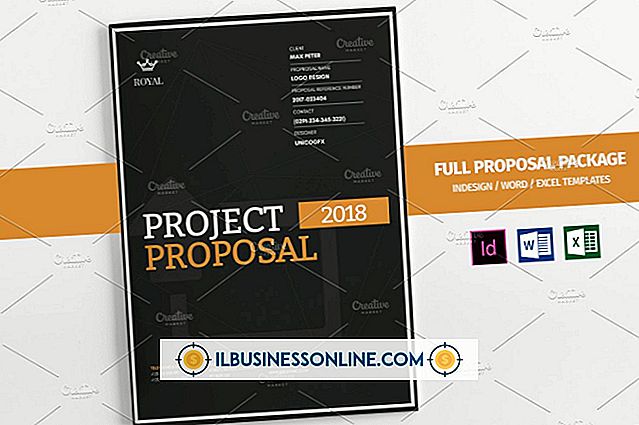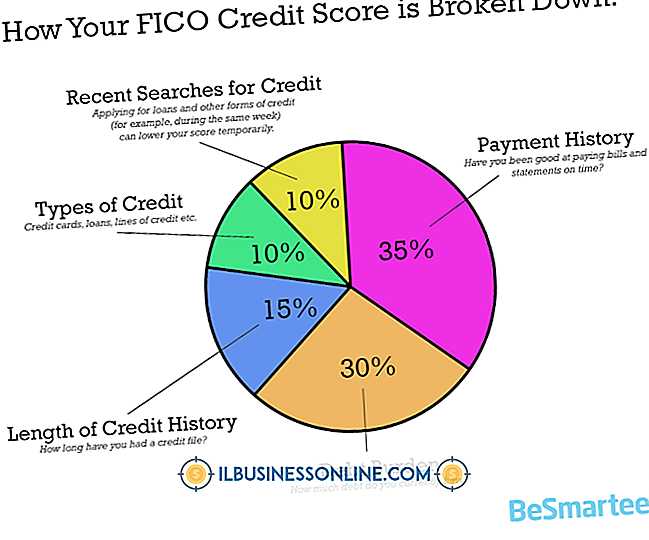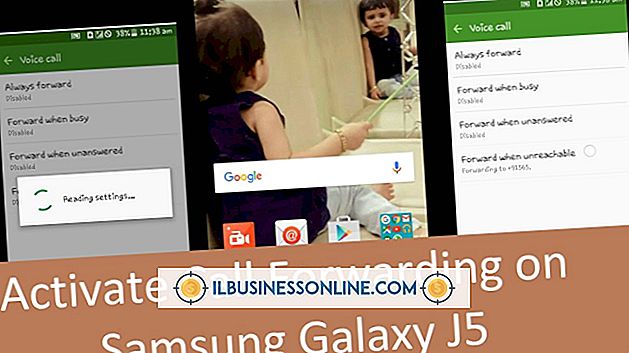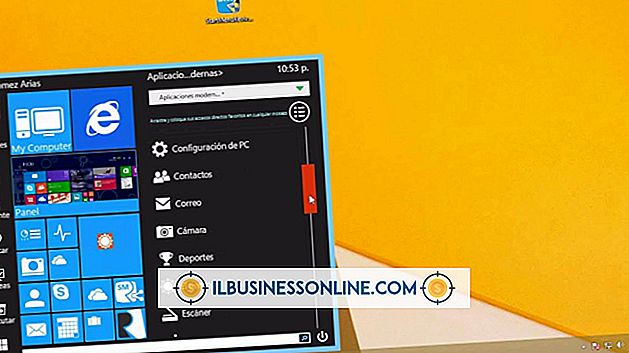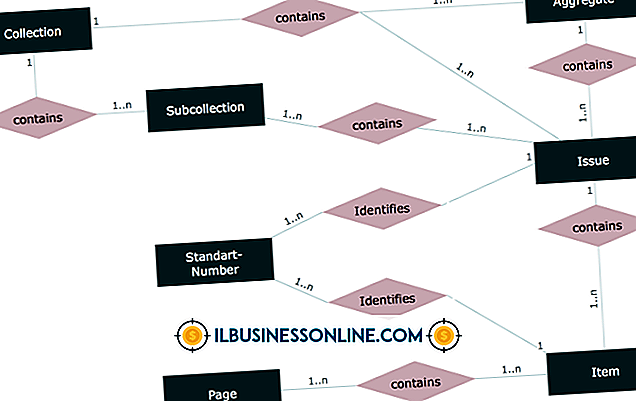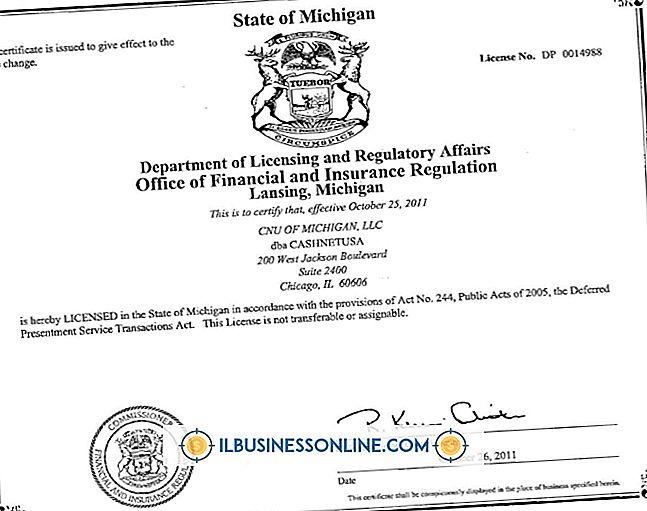So extrahieren Sie Seiten aus einem Microsoft Word-Dokument

Microsoft Word-Dokumente können einzelne Seiten enthalten, die für ihre eigenen Dokumente besser geeignet sind. Beispielsweise kann ein Dokument Dutzende von Formularseiten enthalten, von denen jede viel zur Bearbeitung in eine separate Abteilung geht. Um eine einzelne Seite zu extrahieren, können Sie sie in eine leere Datei kopieren. Um alle Seiten eines Dokuments zu extrahieren, müssen Sie jede Datei kopieren und einfügen. Dies kann viel Zeit und Mühe kosten. Sie können den Extraktionsprozess jedoch automatisieren, indem Sie ein Visual Basic-Makro schreiben.
1
Drücken Sie "Alt-F11", um den Visual Basic-Editor von Word zu öffnen.
2
Klicken Sie im Modulordner des Projektfensters auf das Modul "NewMacros", wenn Word es nicht automatisch öffnet.
3.
Geben Sie Folgendes ein, um ein neues Makro zu öffnen:
Sub mcrExtractPages ()
4
Fügen Sie den folgenden Code hinzu, um das Makro so einzustellen, dass es das Dokument nach Seiten durchsucht:
Application.Browser.Target = wdBrowsePage
5
Fügen Sie den folgenden Code hinzu, der eine Schleife öffnet, die auf jeder Seite des Dokuments ausgeführt wird:
Für i = 1 bis ActiveDocument.BuiltInDocumentProperties ("Anzahl der Seiten")
6
Fügen Sie Folgendes hinzu, um den Inhalt der ausgewählten Seite zu kopieren:
ActiveDocument.Bookmarks ("\ page"). Range.Copy
7.
Fügen Sie den folgenden Code hinzu, um ein neues Dokument zu erstellen:
Documents.Add
8
Fügen Sie den folgenden Code hinzu, um den kopierten Code in das neue Dokument einzufügen:
Auswahl.Paste
9
Fügen Sie den folgenden Code hinzu, um das Verzeichnis festzulegen, in dem Word die extrahierten Seiten speichert:
ChangeFileOpenDirectory "C: \ Benutzer \ Ryan \ Dokumente"
10
Ändern Sie "C: \ Users \ Ryan \ Documents" in das gewünschte Verzeichnis.
11
Fügen Sie den folgenden Code hinzu, um das neue Dokument als neue Datei im ausgewählten Verzeichnis zu speichern:
DocNum = DocNum + 1 ActiveDocument.SaveAs Dateiname: = "ExtractedPage_" & DocNum & ".docx"
12
Ändern Sie "ExtractedPage_" in den Namen, dem Sie die extrahierten Seiten zuweisen möchten.
13
Fügen Sie den folgenden Code hinzu, um das neue Dokument zu schließen und zur nächsten Seite des Hauptdokuments zu gelangen:
ActiveDocument.Close Application.Browser.Next
14
Fügen Sie den folgenden Code hinzu, um die Schleife zu schließen:
Weiter ich
fünfzehn.
Fügen Sie den folgenden Code hinzu, um das Makro zu schließen:
End Sub
16
Drücken Sie "F5", um das Makro auszuführen.
Spitze
- Speichern Sie das Makro, nachdem Sie Ihre Seiten extrahiert haben. In Zukunft können Sie das gespeicherte Makro ausführen, um weitere Dokumentseiten zu extrahieren.