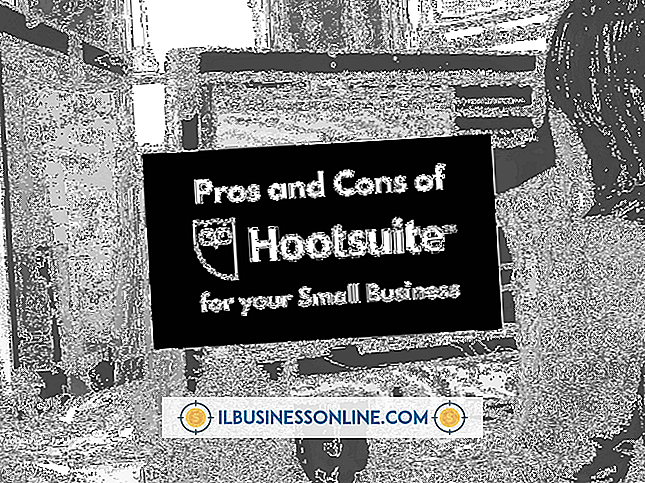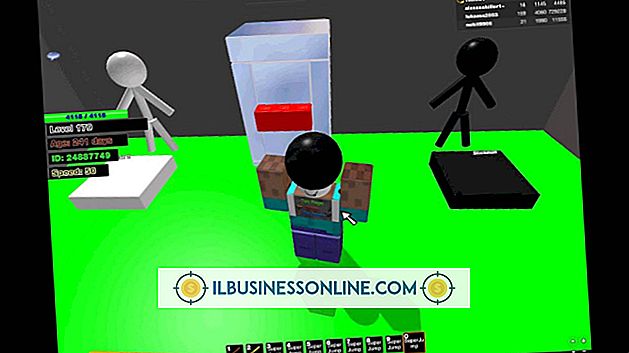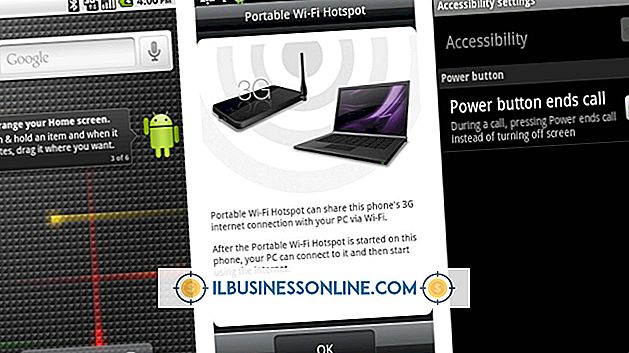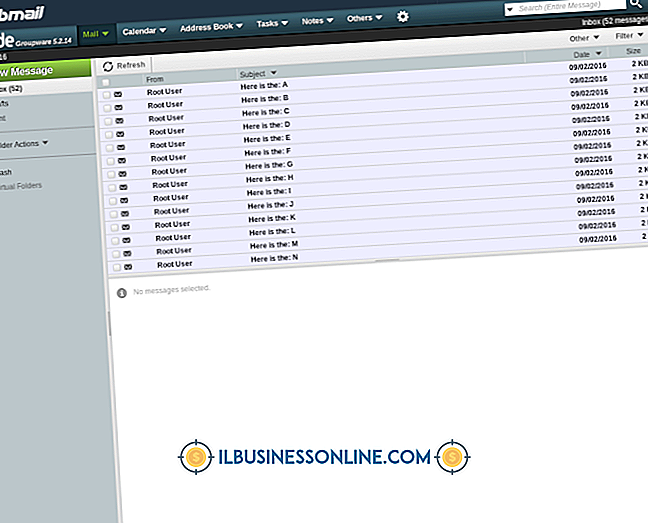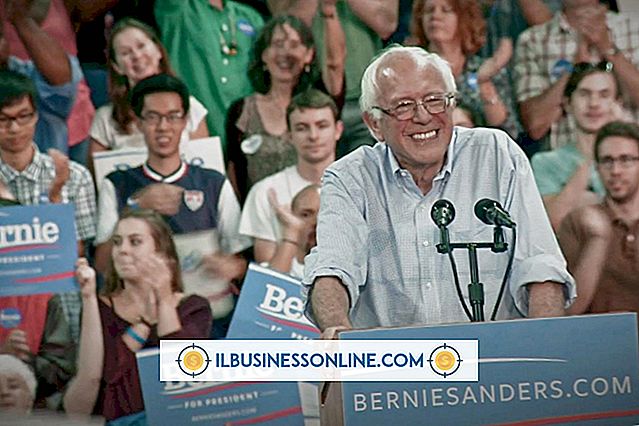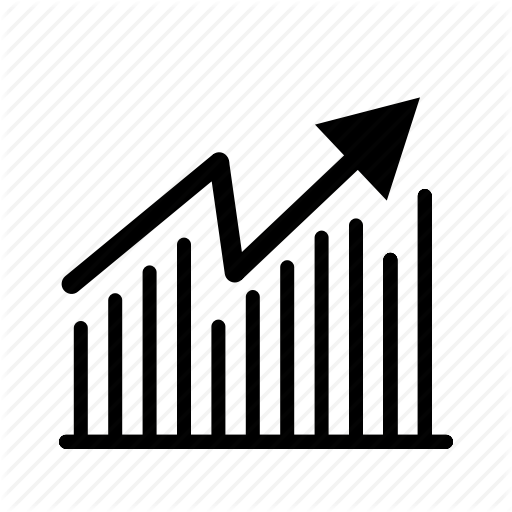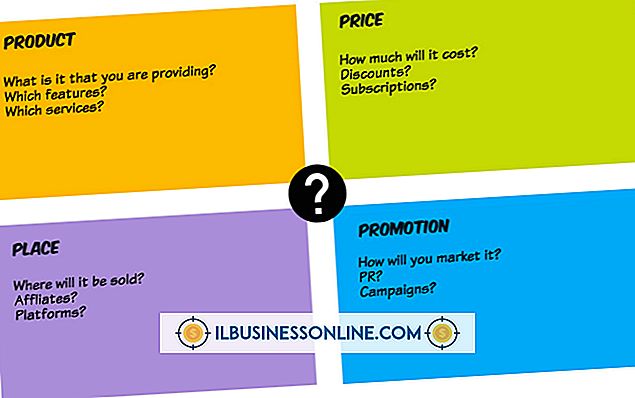So extrahieren Sie Daten aus mehreren Tabellenkalkulationen

Durch das Extrahieren von Daten aus einer Excel-Kalkulationstabelle werden die Inhalte der Blattzellen in Variablen konvertiert. Die Arbeitsmappe kann dann die Werte in ein neues Arbeitsblatt einfügen, sie in ein Dokument exportieren oder Berechnungen damit durchführen. Eine Arbeitsmappe kann zum Beispiel eine Reihe von Arbeitsblättern enthalten, die jeweils einen Verkaufszeitraum Ihres Unternehmens abdecken. Ein Visual Basic-Makro kann jedes Blatt der Reihe nach öffnen und den Inhalt einer bestimmten Zelle kopieren, wobei aus jedem Blatt eine Liste der Verkaufssummen erstellt wird.
1
Drücken Sie "Alt-F11", um den Visual Basic-Editor von Excel zu öffnen.
2
Geben Sie den folgenden Code ein, um einen Makroblock zu öffnen:
Sub mcrExtractData ()
3.
Fügen Sie die folgende Zeile hinzu, um ein Array von Werten zu erstellen:
Dimmen Sie den extrahierten Wert (1 bis 10) als Long
Ersetzen Sie "1" und "10" durch das erste und letzte Blatt, dessen Daten Sie extrahieren möchten. Um beispielsweise Daten aus den Blättern 3 bis 12 zu extrahieren, verwenden Sie die Zeile:
Dimmen Sie den extrahierten Wert (3 bis 12) als Long
4
Fügen Sie die folgende Zeile hinzu, um eine Variable zu deklarieren, die die Schleife des Makros verwenden wird:
Dim i als Integer
5
Fügen Sie die folgende Zeile hinzu, um eine For-Next-Schleife zu öffnen:
Für i = 1 bis 10
Ersetzen Sie "1" und "10" durch das erste und letzte Blatt, dessen Daten Sie extrahieren möchten. Um beispielsweise Daten aus den Blättern 3 bis 12 zu extrahieren, verwenden Sie die Zeile:
Für i = 3 bis 12
6
Fügen Sie die folgende Zeile hinzu, um das erste Blatt zu aktivieren:
Blatt (i) .Aktivieren
7.
Fügen Sie die folgende Zeile hinzu, um Daten aus dem ersten Blatt zu extrahieren:
extrahierterWert (i) = Bereich ("C1"). Wert
Ersetzen Sie "C1" durch die Zelle, deren Daten Sie extrahieren möchten. Um beispielsweise den Wert der Zelle E10 zu extrahieren, verwenden Sie die folgende Zeile:
extractValue (i) = Range ("E10"). Wert
8
Fügen Sie die folgende Zeile hinzu, um die For-Next-Schleife zu schließen:
Weiter ich
9
Fügen Sie die folgende Zeile hinzu, um das Makro zu beenden:
End Sub
10
Drücken Sie die Taste "F5", um das Makro auszuführen.