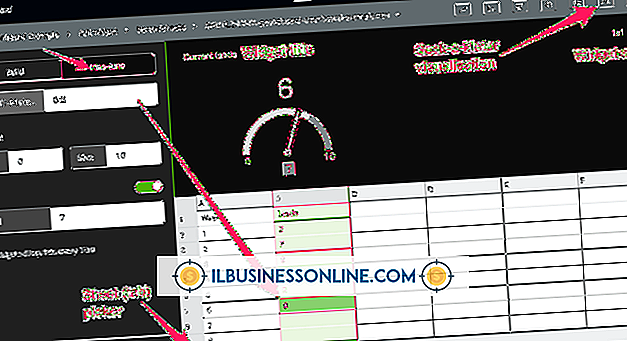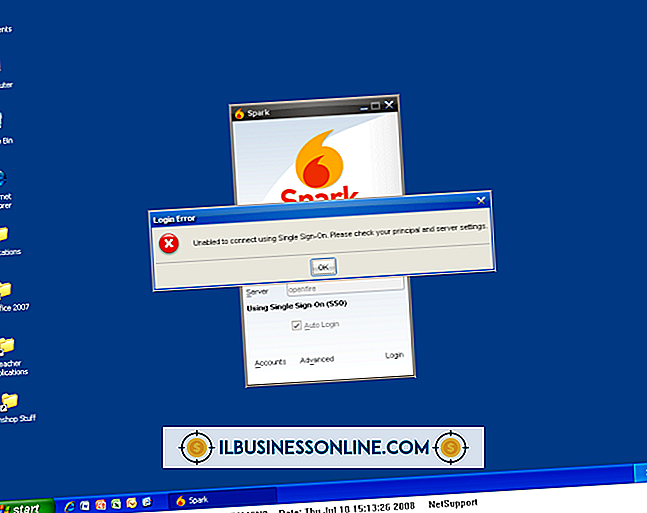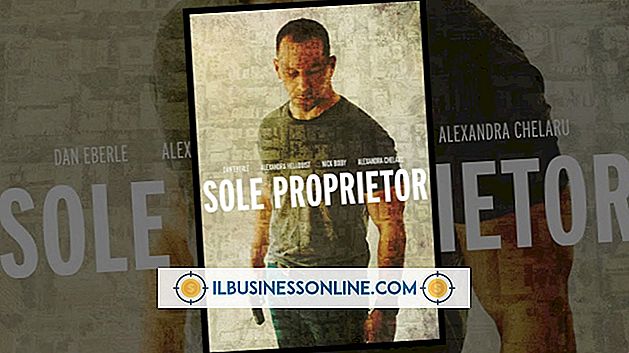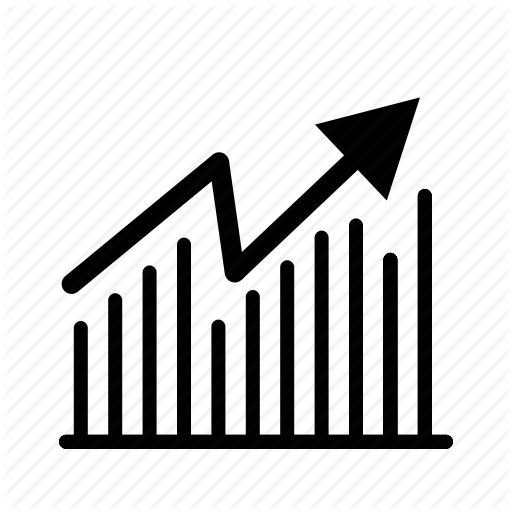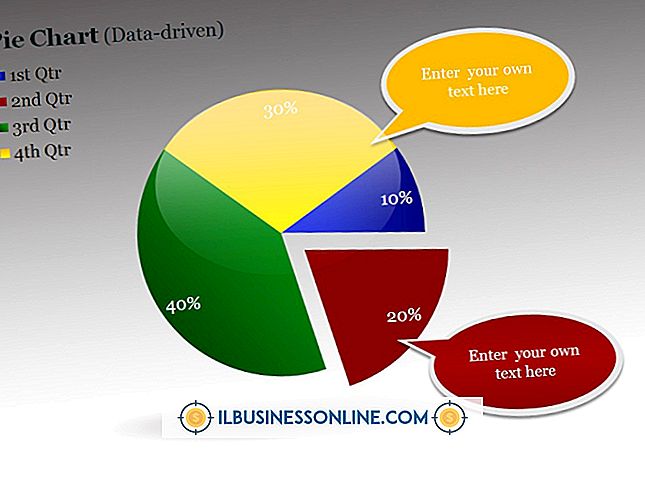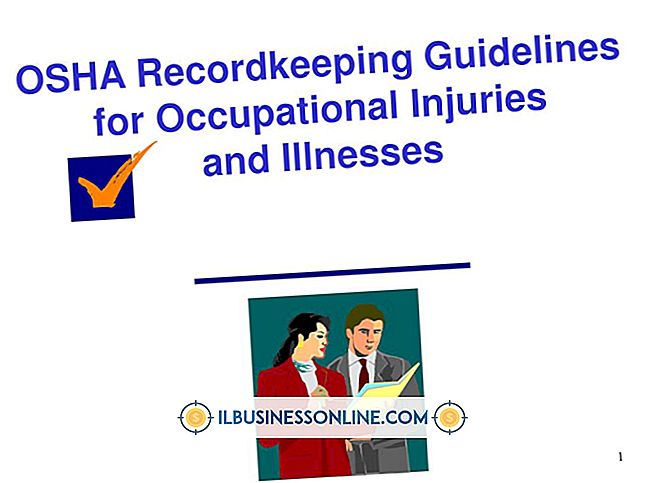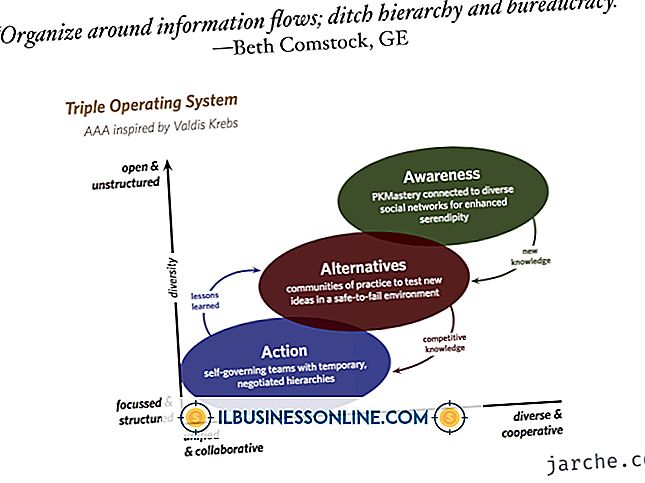So laden Sie Skype herunter und richten es ein

Unternehmen wenden sich aufgrund ihrer Vielseitigkeit an Skype, um ihre Telefonanforderungen abzudecken, da Skype sowohl Audio- als auch Video-Chat in einem kostenlosen herunterladbaren Programm anbietet. Als Inhaber eines kleinen Unternehmens haben Sie möglicherweise nicht notwendigerweise einen Mitarbeiter, der sich mit der Bearbeitung Ihrer Computerprobleme befasst, beispielsweise dem Herunterladen und Installieren neuer Programme. Selbst wenn Sie ein Computeranfänger sind, können Sie Skype innerhalb weniger Minuten herunterladen und einrichten, um einen Mitarbeiter anzurufen, der von zu Hause aus arbeitet, oder einen Video-Chat mit einem Kunden aus der ganzen Welt.
1
Navigieren Sie zur Skype Registration-Website (siehe Ressourcen). Das Anmeldeformular ist ein seitenlanges Formular mit mehreren Abschnitten.
2
Geben Sie Ihren Vornamen, Nachnamen und Ihre E-Mail-Adresse in die auf dem Bildschirm angezeigten Felder ein. Skype benötigt diese Informationen, um ein Skype-Konto zu erstellen. Scrollen Sie nach der Eingabe zum nächsten Abschnitt des Formulars.
3.
Geben Sie in den Feldern Geburtsdatum, Geschlecht, Land, Sprache, Stadt und Handynummer zusätzliche Profilinformationen ein. Diese Informationen sind nicht erforderlich, erleichtern Ihnen jedoch die Suche nach Personen in Skype. Scrollen Sie nach unten zum nächsten Abschnitt des Formulars, nachdem Sie diese Informationen eingegeben haben.
4
Wählen Sie unter "Wie beabsichtigen Sie Skype?" Dropdown-Menü. Die Auswahl, die Sie hier eingeben, hilft Skype, sich an Ihre Bedürfnisse anzupassen. Scrollen Sie nach unten zum nächsten Abschnitt des Formulars, nachdem Sie diese Informationen eingegeben haben.
5
Erstellen Sie in den Feldern "Skype-Name" und "Passwort" einen Skype-Benutzernamen und ein Passwort. Ihr Skype-Benutzername muss aus sechs bis 32 Zeichen bestehen, muss mit einem Buchstaben beginnen und nur Buchstaben und Zahlen enthalten. Ihr Skype-Kennwort muss aus sechs bis 20 Zeichen bestehen, kann mit einem Buchstaben oder einer Zahl beginnen und darf nur Buchstaben und Zahlen enthalten. Scrollen Sie nach unten zum nächsten Abschnitt des Formulars, nachdem Sie diese Informationen eingegeben haben.
6
Geben Sie die Sicherheitsbedingungen auf dem Bildschirm ein. Skype zeigt zwei zufällige Zahlen- und Buchstabenketten an, die Sie eingeben müssen, um die Registrierung abzuschließen. Dies ist für Skype erforderlich, um festzustellen, dass Sie ein menschlicher Benutzer sind, der sich für das Konto registriert. Scrollen Sie nach unten zum nächsten Abschnitt des Formulars, nachdem Sie diese Informationen eingegeben haben.
7.
Klicken Sie auf die große, grüne Schaltfläche "Ich stimme zu - Weiter". Dies befindet sich am unteren Rand der Seite direkt unter dem Feld, in das Sie die Sicherheitsbedingungen eingegeben haben. Nachdem Sie auf diese Schaltfläche geklickt haben, ist die Registrierung abgeschlossen und Sie gelangen zurück zur Skype-Startseite.
8
Bewegen Sie die Maus über die Schaltfläche "Get Skype" oben auf der Website. Wenn Sie den Mauszeiger über die Schaltfläche "Get Skype" bewegen, wird ein Popup-Menü angezeigt.
9
Klicken Sie im Popup-Menü im Bereich "Computer" auf den Link "Windows". Die Website "Get Skype for Windows" wird geladen.
10
Klicken Sie auf die blaue Schaltfläche mit den Worten "Download Skype" auf der linken Seite der Website. Der Bildschirm für die Skype-Anmeldung wird angezeigt.
11
Klicken Sie auf die Registerkarte "Anmelden", die sich direkt unter dem Begriff "Konto erstellen oder anmelden" befindet.
12
Geben Sie Ihren Benutzernamen und Ihr Passwort in die Felder "Skype-Name" und "Passwort" ein. Klicken Sie auf die grüne Schaltfläche "Anmelden", die sich direkt unter dem Feld "Passwort" befindet. Die Website "Skype herunterladen" wird geladen und der Download startet automatisch.
13
Wählen Sie im daraufhin angezeigten Dialogfeld einen Ort zum Herunterladen der Datei "SkypeSetup" aus. Die genauen Einzelheiten zum Speichern dieser Datei hängen von Ihrem Internetbrowser ab. Wenden Sie sich an die Support-Website Ihres Browsers, wenn Sie Probleme beim Speichern dieser Datei haben.
14
Doppelklicken Sie auf die Datei "SkypeSetup", nachdem sie heruntergeladen wurde. Die Datei "SkypeSetup" befindet sich an dem Speicherort, den Sie im vorherigen Schritt angegeben haben. Sobald Sie auf die Datei doppelklicken, beginnt die Installation automatisch und die Meldung "Hallo! Vielen Dank, dass Sie Skype heruntergeladen haben!" Dialogfeld erscheint.
fünfzehn.
Wählen Sie im Dropdown-Menü "Wählen Sie Ihre Sprache" auf der linken Seite des Dialogfelds Ihre Sprache aus. Klicken Sie in der unteren linken Ecke des Dialogfelds auf "Ich stimme zu - Weiter". Die Installation beginnt automatisch. Nach Abschluss der Installation wird automatisch das Fenster "Willkommen bei Skype" angezeigt.
16
Geben Sie Ihren Benutzernamen und Ihr Passwort in die Felder "Skype-Name" und "Passwort" auf der linken Seite des Fensters ein. Klicken Sie auf die blaue Schaltfläche "Anmelden", die sich direkt unter dem Feld "Passwort" auf der linken Seite des Fensters befindet. Das Fenster "Fast fertig, nur ein paar Dinge" wird angezeigt, nachdem Sie auf "Anmelden" geklickt haben.
17
Klicken Sie auf "Weiter" in der rechten unteren Ecke des Fensters "Fast fertig, nur ein paar Dinge". Der Bildschirm "Überprüfen Sie Sound und Video" wird angezeigt.
18
Wählen Sie die Lautsprecher Ihres Computers über das Dropdown-Menü "Lautsprecher" in der oberen linken Ecke des Fensters aus. Klicken Sie auf die Schaltfläche "Sound testen", die sich direkt unter dem Dropdown-Menü "Lautsprecher" befindet, um die Funktionalität der Lautsprecher zu testen. Wenn Sie einen Ton hören, sind Ihre Lautsprecher richtig eingerichtet. Wenn Sie keinen Ton hören, konsultieren Sie das Handbuch Ihrer Lautsprecher, um zu überprüfen, ob sie ordnungsgemäß an den Computer angeschlossen sind.
19
Wählen Sie das Mikrofon Ihres Computers über das Dropdown-Menü "Mikrofon" in der unteren linken Ecke des Fensters aus. Wählen Sie die Lautstärke Ihres Mikrofons mit dem Schieberegler "Lautstärke" direkt unter dem Dropdown-Menü "Mikrofon".
20
Wählen Sie die Webcam Ihres Computers über das Dropdown-Menü "Webcam" in der unteren linken Ecke des Fensters aus. Wenn Sie derzeit keine Webcam an Ihren Computer angeschlossen haben, können Sie keine Option auswählen.
21.
Klicken Sie auf die Schaltfläche "Weiter" in der rechten unteren Ecke des Fensters, nachdem Ihre Lautsprecher, Ihr Mikrofon und Ihre Webcam ordnungsgemäß eingerichtet wurden. Der Bildschirm "Ein Profilbild hinzufügen" wird geladen.
22.
Klicken Sie auf die Schaltfläche "Weiter", die sich in der rechten unteren Ecke des Bildschirms befindet, um Ihrem Skype-Konto ein Profilbild hinzuzufügen. Der nächste Bildschirm für die Funktion "Profilbild hinzufügen" wird geladen.
23.
Klicken Sie auf die Schaltfläche "Ein Bild aufnehmen" in der rechten unteren Ecke des Bildschirms, um ein Bild von sich selbst mit Ihrer Webcam aufzunehmen. Wenn Sie keine Webcam installiert haben, klicken Sie auf die Schaltfläche "Durchsuchen" direkt links neben der Schaltfläche "Ein Bild aufnehmen", um Ihre Festplatte nach einem Bild zu durchsuchen. Doppelklicken Sie auf ein verfügbares Bild, um es als Ihr Profilbild festzulegen.
24
Klicken Sie auf die Schaltfläche "Dieses Bild verwenden" in der rechten unteren Ecke des Fensters, wenn Sie das ausgewählte Bild als Profilbild verwenden möchten. Wenn Sie mit diesem Bild nicht zufrieden sind, klicken Sie auf die Schaltfläche "Erneut versuchen", die sich links neben der Schaltfläche "Dieses Bild verwenden" befindet, um das Bild erneut aufzunehmen oder ein neues auszuwählen. Die letzte Seite des Skype-Setup-Bildschirms wird geladen.
25
Klicken Sie auf "Start using Skype" in der rechten unteren Ecke des Fensters, um die Einrichtung abzuschließen und Skype zu starten.
Spitze
- Auf der Skype-Website können Sie Skype-Guthaben erwerben, um Anrufe zu Telefonnummern außerhalb des Internet zu tätigen.
Warnung
- Sie können Ihren Skype-Benutzernamen nicht ändern, sobald er erstellt wurde.