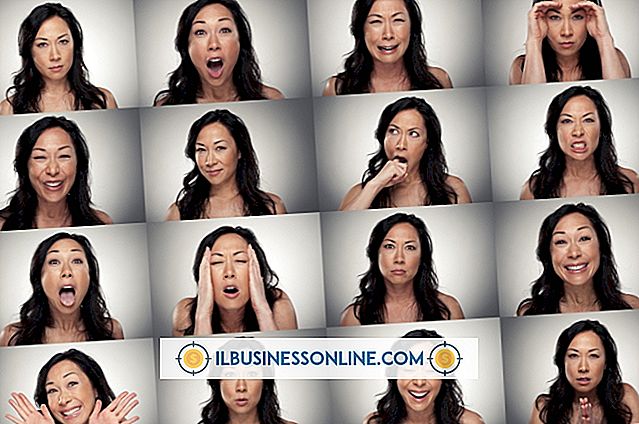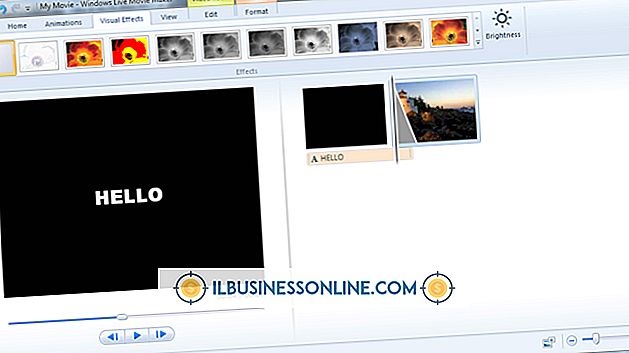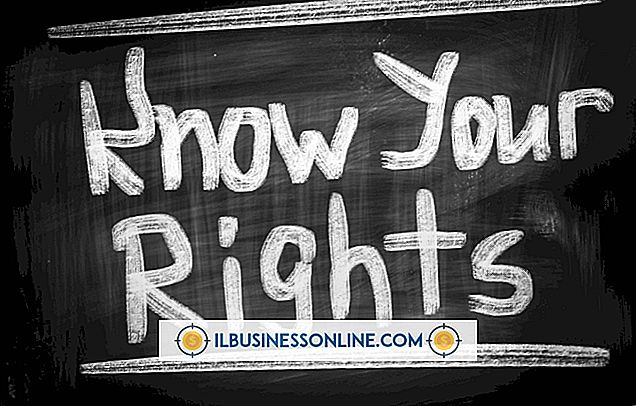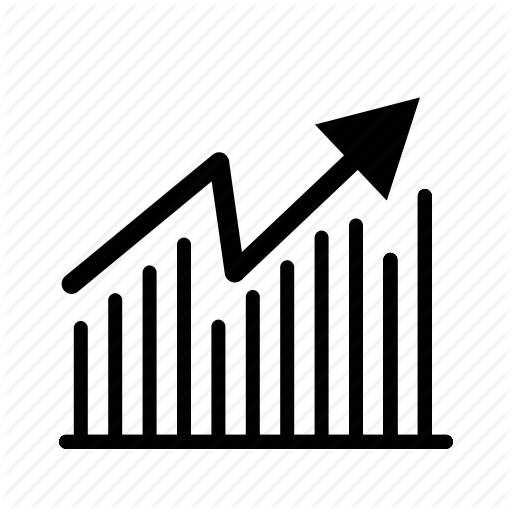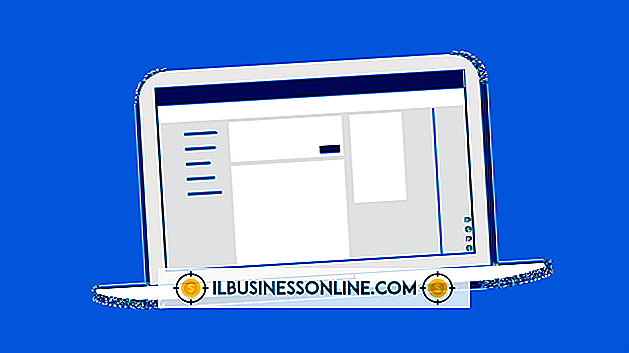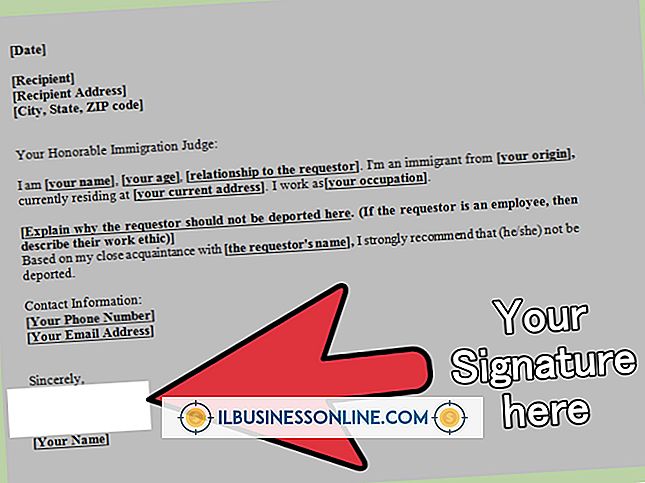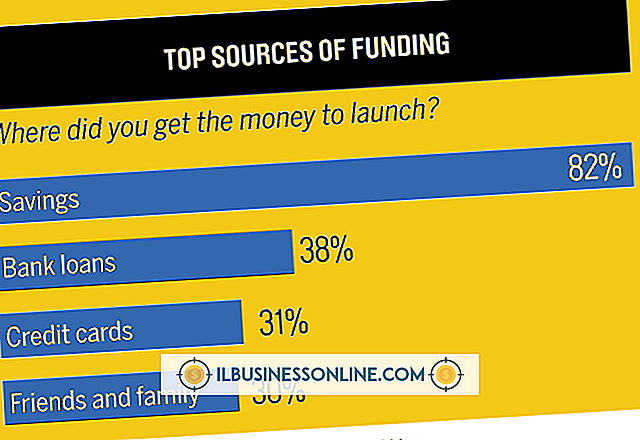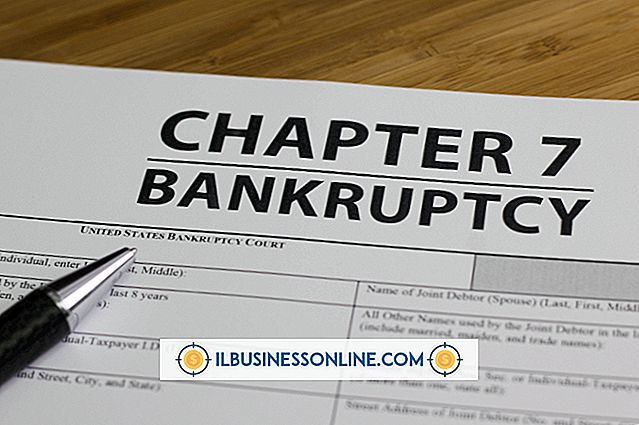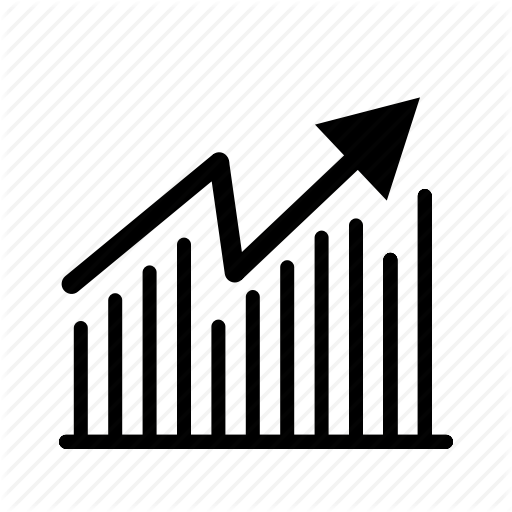So ändern Sie Visitenkarten in Word

Wenn Sie an einem Dokumenttyp in Microsoft Word arbeiten, z. B. an einem neuen Geschäftsvorschlag oder an einer Verkaufspräsentation, können Sie kein anderes Dokument erstellen. Tatsächlich können Sie in Word hin und her wechseln, um verschiedene Produkte, z. B. Visitenkarten, mit der enthaltenen Word-Vorlagensammlung zu erstellen. Wechseln Sie von einer Standardseite mit 8, 5 x 11 Zoll Text auf Visitenkarten und nutzen Sie dabei den bereits auf Ihrem Bildschirm vorhandenen Text.
1
Speichern Sie Ihre aktuelle Word-Arbeit, indem Sie auf die Registerkarte "Datei" und "Speichern unter" klicken. Geben Sie dann einen Namen für die Datei ein und klicken Sie auf die Schaltfläche "Speichern". Wenn Sie das aktuelle Dokument zum Ausfüllen der Visitenkarten verwenden, lassen Sie es geöffnet. Andernfalls klicken Sie auf die Registerkarte "Datei" und wählen Sie "Schließen".
2
Klicken Sie erneut auf die Registerkarte "Datei". Klicken Sie auf "Neu" und dann auf die Schaltfläche "Visitenkarten". Doppelklicken Sie auf den Dateiordner "Visitenkarten drucken".
3.
Blättern Sie durch die Visitenkartenvorlagen von Word. Doppelklicken Sie auf eine Datei. Innerhalb weniger Augenblicke öffnet sich ein neues Word-Fenster mit der Visitenkartenvorlage.
4
Klicken Sie in die erste Visitenkarte der Vorlage in der oberen linken Ecke. Markieren Sie die Platzhalterinformationen wie Name, Jobtitel, Organisation und Kontaktinformationen und geben Sie sie ein.
5
Verwenden Sie das vorhandene Word-Dokument, indem Sie in der Taskleiste auf das Symbol klicken, um es erneut zu öffnen. Wenn Sie über zwei Monitore verfügen, ziehen Sie das Dokument auf den anderen Monitor. Markieren Sie einen Namen oder eine Textzeile im vorhandenen Word-Dokument. Drücken Sie die Tasten "Strg" und "C", um den Text zu kopieren. Klicken Sie zurück zur Visitenkarte, markieren Sie eine Zeile mit Platzhaltertext und drücken Sie die Tasten "Strg" und "V", um die Informationen einzufügen.
6
Wiederholen Sie den Einfügevorgang aus dem Originaldokument oder geben Sie neue Informationen ein, bis die erste Karte vollständig ist.
7.
Markieren Sie den gesamten Text auf der Karte. Drücken Sie die Tasten "Strg" und "C", um es zu kopieren. Markieren Sie den gesamten Text auf der nächsten Karte in der Vorlage. Drücken Sie die Tasten "Strg" und "V", um die Informationen zur Platzhalterkarte mit den neuen Details zu überschreiben. Wiederholen Sie den Vorgang, um alle Karten auf der Vorlage zu füllen.