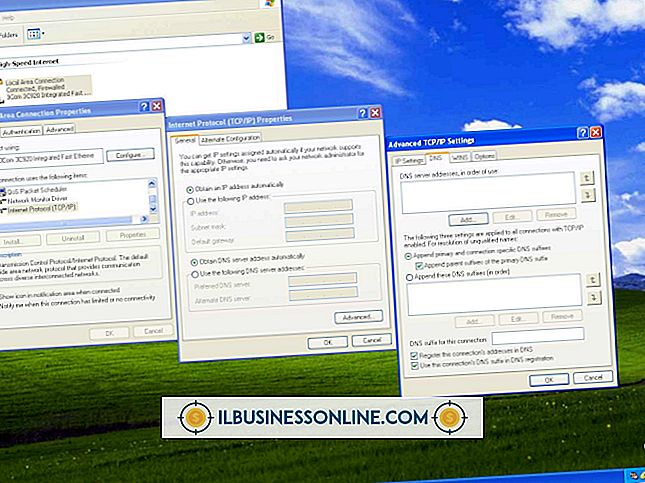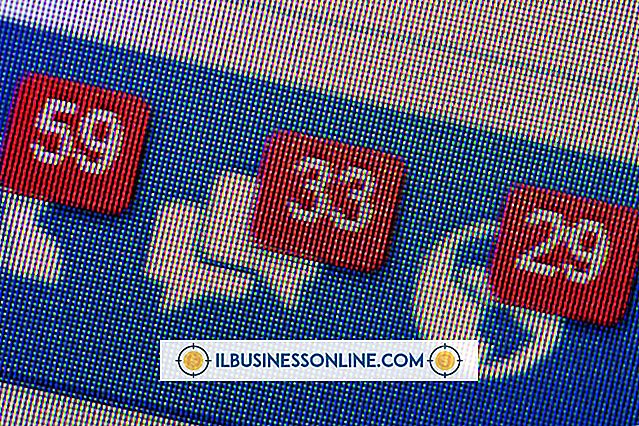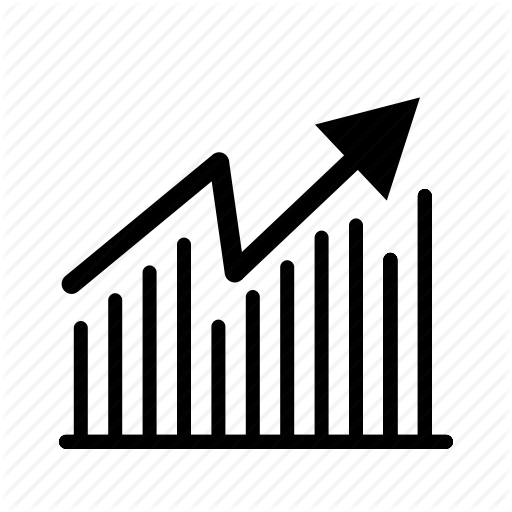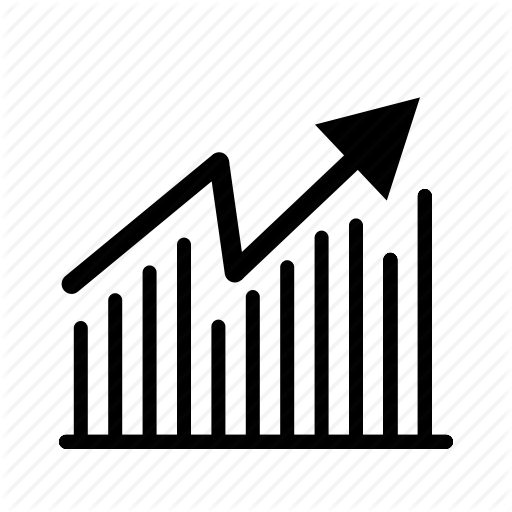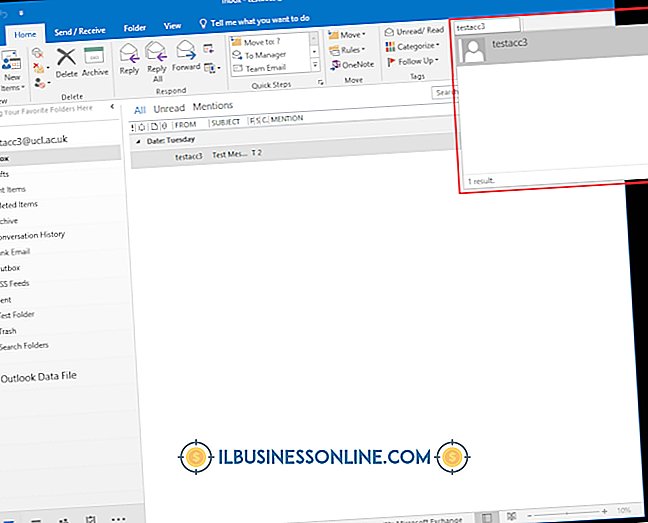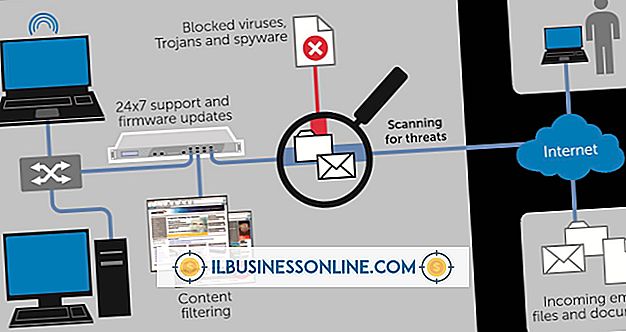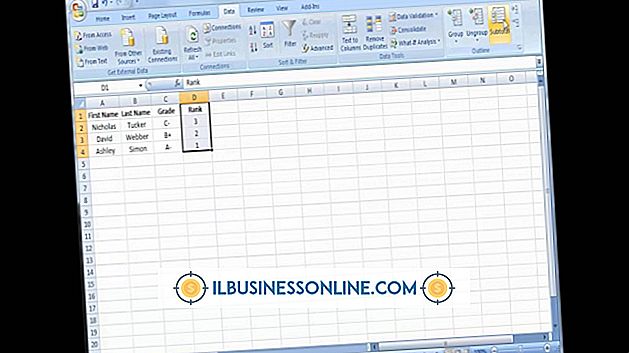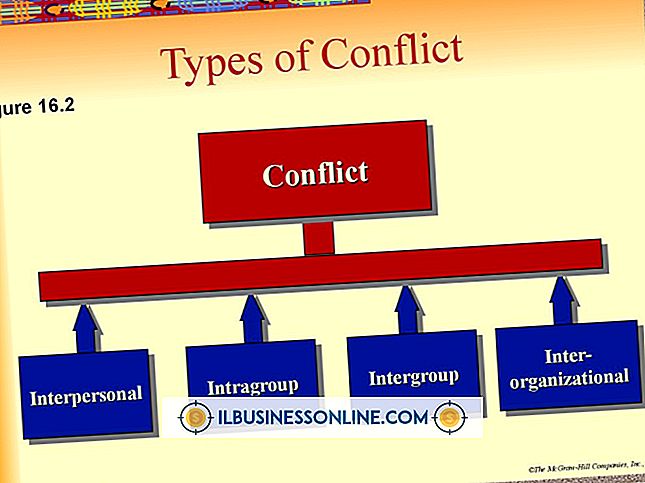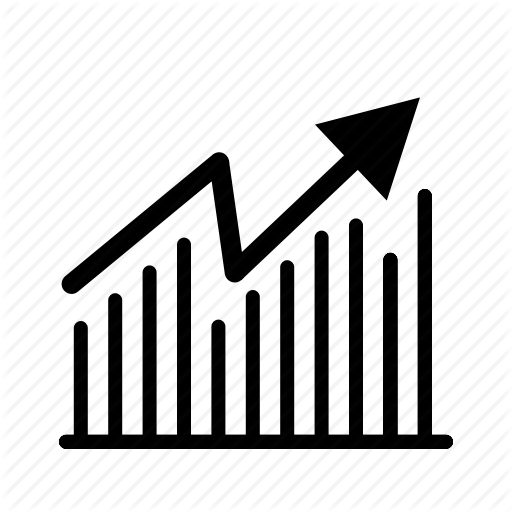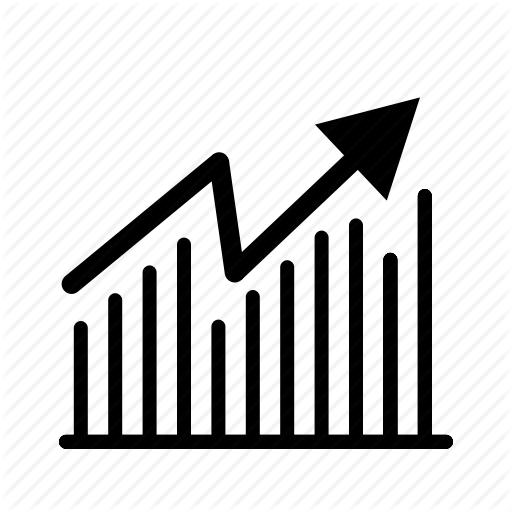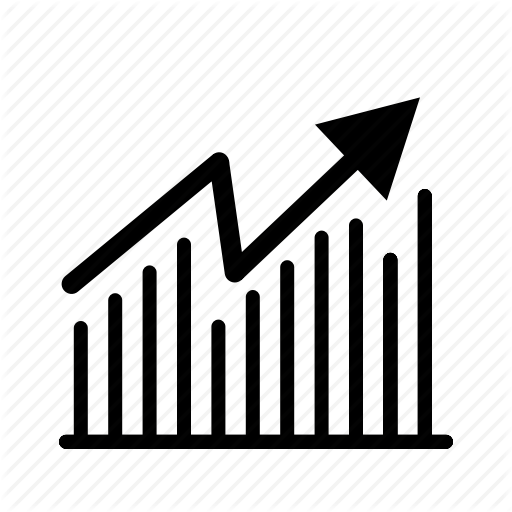Möglichkeiten, einen Mac-Desktop zu organisieren

Apples Desktop-Konzept ist brillant in seiner Einfachheit, aber manchmal ist es dem wirklichen Leben zu sehr ähnlich. Papiere, Fotos, Haftnotizen, Ordner und andere Symbole werden zu Abfall, wenn sie einfach überall abgelegt werden. Während bei der Desktop-Organisation die Abläufe erledigt werden müssen, können Sie auch Mac OS X verwenden, um Hilfe zu erhalten. Durch Bearbeiten Ihrer Etiketten, Anpassen des Desktop-Rasters, der Symbole und des Dock können Sie Ordnung und Effizienz in Ihrem digitalen Arbeitsbereich schaffen.
1
Beenden Sie alle geöffneten Anwendungen und klicken Sie auf Ihren Desktop. Klicken Sie auf Ihrem Desktop auf ein Datei- oder Ordnersymbol und wählen Sie "Informationen" aus dem Menü "Datei" in der oberen Symbolleiste. Wählen Sie unter der Option Allgemein eine Etikettenfarbe aus. Sie können beispielsweise Rot für Bilder und Blau für Ordner verwenden. Wiederholen Sie diesen Vorgang für beliebig viele Symbole, die Sie beschriften möchten. Klicken Sie auf das Kästchen in der oberen linken Ecke, um es zu schließen. Sie können den Namen Ihrer Etiketten ändern, indem Sie "Einstellungen" im Menü "Finder" wählen.
2
Klicken Sie in der oberen Symbolleiste auf "Ansicht" und wählen Sie "Ansichtsoptionen anzeigen". In diesem Feld können Sie die Symbole auf Ihrem Desktop stilisieren und ein Raster für ihre Reihenfolge festlegen. Beachten Sie, dass das Raster nicht sichtbar ist. Ihre Anpassungen wirken sich nur auf den Platz um die Symbole aus. Klicken Sie auf den Schieberegler für die Rastergröße, und ziehen Sie ihn, um das Raster zu erweitern oder zu verkleinern. Machen Sie dasselbe mit dem Schieberegler für die Symbolgröße. Verwenden Sie das Pulldown-Menü, um eine Textgröße festzulegen.
3.
Wählen Sie "Sortieren nach Beschriftung", um auszuwählen, wie Desktop-Symbole angeordnet werden sollen. Bei Auswahl von "Kind" werden beispielsweise die Symbole nach Dateityp angeordnet, wobei alle JPG-Dateien zusammen, alle PDF-Dateien usw. zusammengefügt werden. Wenn Sie in Schritt 1 die farbcodierten Beschriftungen verwendet haben, können Sie "Beschriftung" auswählen, um die Farbgruppen zusammenzufassen.
4
Öffnen Sie das Apple-Menü ganz rechts in der oberen Symbolleiste und wählen Sie "Systemeinstellungen". Doppelklicken Sie auf das Symbol "Dock", um das Einstellungsfenster zu öffnen. Wählen Sie eine Dockgröße und Vergrößerung, die zu Ihnen passt, und probieren Sie die drei verschiedenen Bildschirmpositionen aus. Wenn Sie das Kontrollkästchen aktivieren, um das Dock automatisch auszublenden und anzuzeigen, wird es vom Desktop ausgeblendet, bis Sie den Cursor in den Bereich bewegen, in dem es sich befindet.
Spitze
- Sie können nach organisatorischen Hintergrundbilder für Ihren Desktop suchen und diese kostenlos herunterladen. Diese Hintergrundbilder sind für bestimmte Zwecke unterteilt und gekennzeichnet.