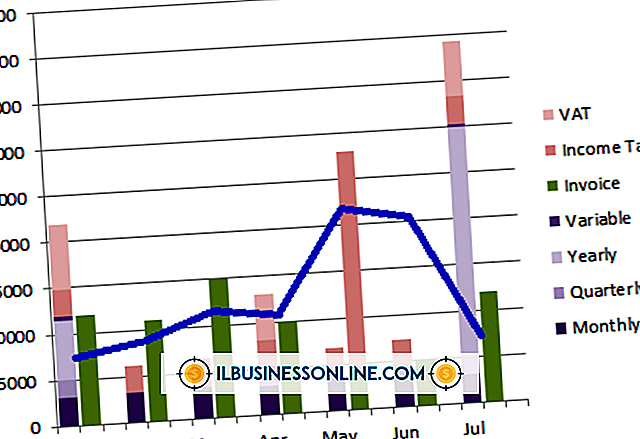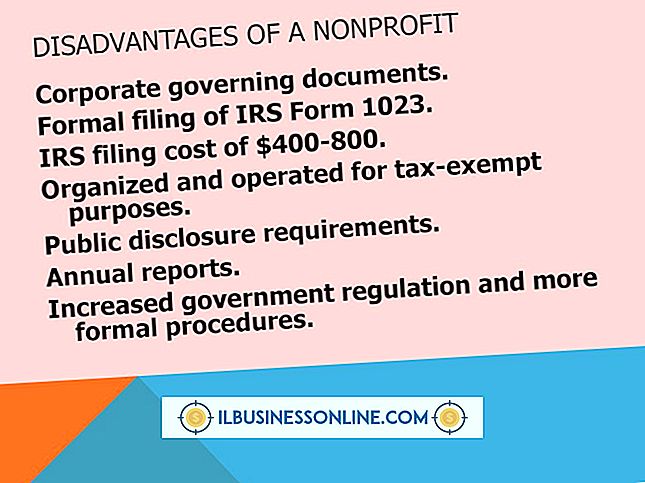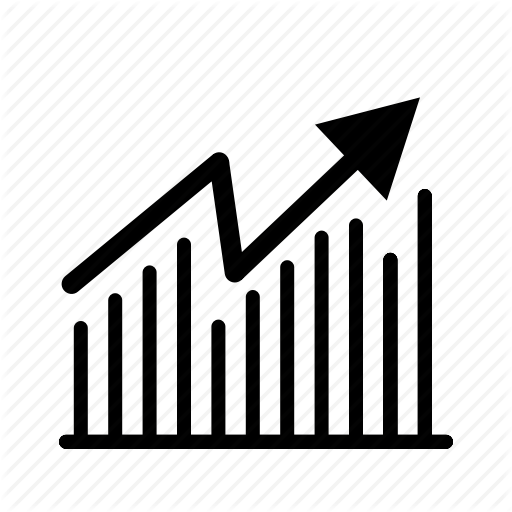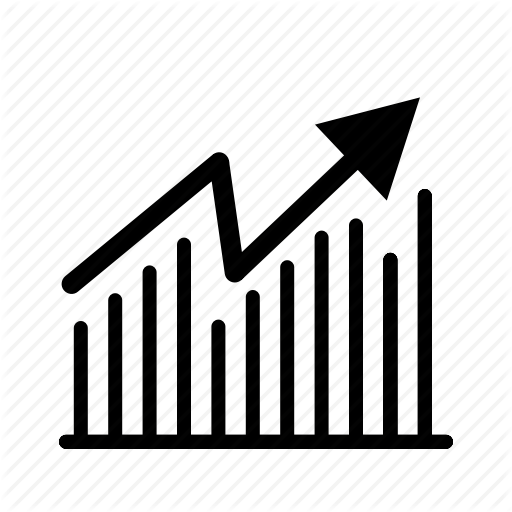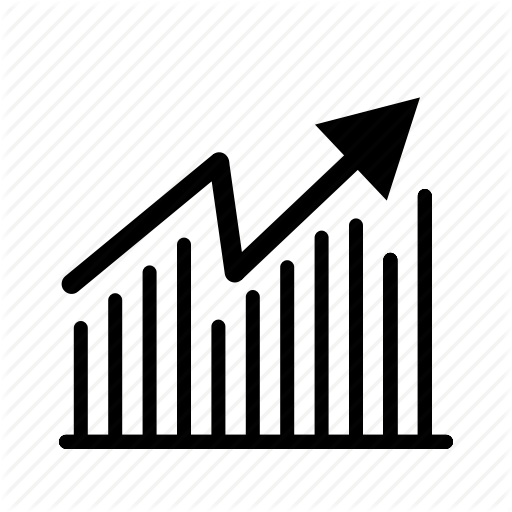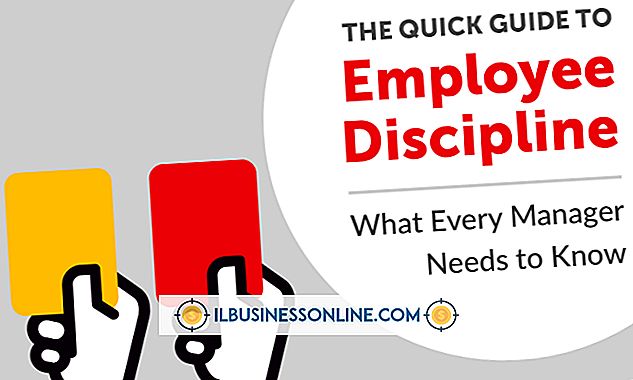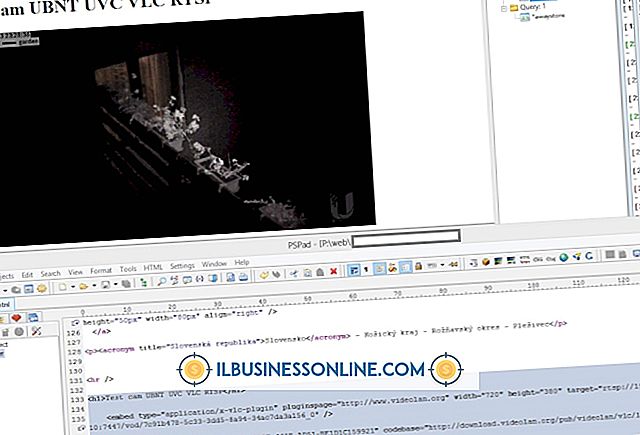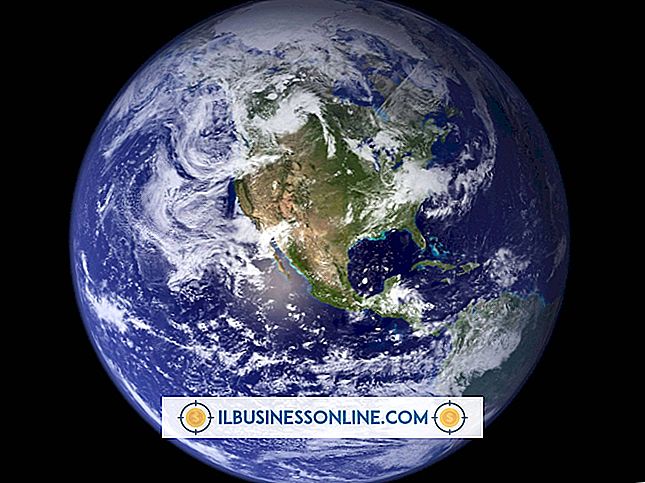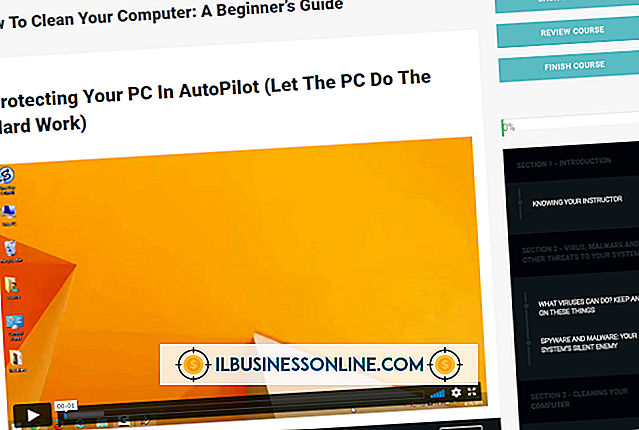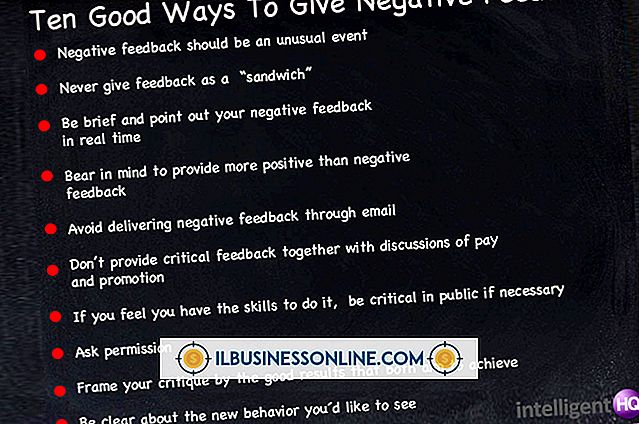So laden Sie eine Webgalerie aus Lightroom hoch

Adobe Photoshop Lightroom ist ein Fotomanagement-Softwareprogramm. Wenn Sie die Produkte Ihres Unternehmens online präsentieren möchten, können Sie mit den integrierten Tools von Lightroom attraktive Webgalerien erstellen. Lightroom kann auf Windows- und Macintosh-Computern ausgeführt werden. Wenn Sie die Funktionen der Webgalerie-Tools des Programms ausprobieren möchten, können Sie eine kostenlose Testversion von der Adobe-Website herunterladen.
1
Lichtraum öffnen. Durchsuchen Sie das "Collection" -Feld. Klicken Sie auf die Sammlung, die Bilder enthält, die Sie in Ihre Webgalerie aufnehmen möchten. Wenn Sie Ihre Bilder noch nicht in Lightroom importiert haben, klicken Sie auf die Schaltfläche "Importieren", um auf Ihrem Computer nach Fotos zu suchen, die in eine neue Lightroom-Sammlung aufgenommen werden sollen. Ziehen Sie die Fotos, die Sie aus Ordnern auf Ihrem Computer importieren möchten, aus dem Bereich „Quelle“ in den Bildanzeigebereich. Klicken Sie auf "Importieren".
2
Klicken Sie im Programmmenü auf "Bearbeiten". Wählen Sie "Alle auswählen". Klicken Sie im Programmmenü auf "Bibliothek". Wählen Sie "Neue Sammlung". Das Dialogfeld "Sammlung erstellen" wird angezeigt. Geben Sie einen Namen für Ihre Sammlung in das entsprechende Feld ein. Klicken Sie auf "Erstellen".
3.
Klicken Sie im Abschnitt "Sammlungen" auf den Namen Ihrer Sammlung. Sie sehen alle importierten Bilder. Wenn sich die Fotos nicht in der Reihenfolge befinden, in der sie in einer Webgalerie angezeigt werden sollen, ziehen Sie die Fotos per Drag & Drop, um sie neu anzuordnen.
4
Klicken Sie in der Modulauswahlnavigation auf die Registerkarte "Web". Die Standard-Webgalerie-Vorlage mit Ihren Fotos wird jetzt im Bildanzeigebereich angezeigt. Durchsuchen Sie die Vorlagen, die im Bereich "Vorlagenbrowser" aufgeführt sind, und wählen Sie eine aus, die Ihnen gefällt. Lightroom enthält 35 Standardvorlagen für Webgalerien.
5
Wählen Sie im Layoutbereich „Layoutstil“ einen Layoutstil aus. Der Layoutstil bestimmt, wie die Galerie Bilder anordnet, z. B. in einem Raster oder mit Miniaturansichten, wobei ein Hauptbild angezeigt wird. Geben Sie einen Titel für die Webseite Ihrer Galerie in das Feld "Site-Titel" im Bereich "Site-Informationen" ein.
6
Wählen Sie im Bedienfeld „Farbpalette“ die gewünschten Farben für Ihre Galerie aus, wenn Ihnen die Standardfarben der ausgewählten Vorlage nicht gefallen. Sie können auch die Anzahl der Zeilen und Spalten in der Galerie im Bereich „Darstellung“ ändern und festlegen, ob die Bildunterschriften zusammen mit den Fotos im Bereich „Bildinformationen“ angezeigt werden.
7.
Scrollen Sie nach unten zum Bereich "Upload-Einstellungen". Klicken Sie auf "Benutzerdefinierte Einstellungen" und wählen Sie "Bearbeiten". Ein Dialogfeld wird mit Feldern angezeigt, in denen Sie die FTP-Informationen für Ihren Webhost angeben können. Geben Sie Ihren FTP-Servernamen, Ihren Benutzernamen, Ihr Kennwort und Ihren Serverpfad in die dafür vorgesehenen Felder ein. Ändern Sie ggf. die Standardoptionen für Portnummer und Passivmodus. OK klicken."
8
Klicken Sie auf "Hochladen". Navigieren Sie zu Ihrer Website, um die Galerie anzuzeigen.