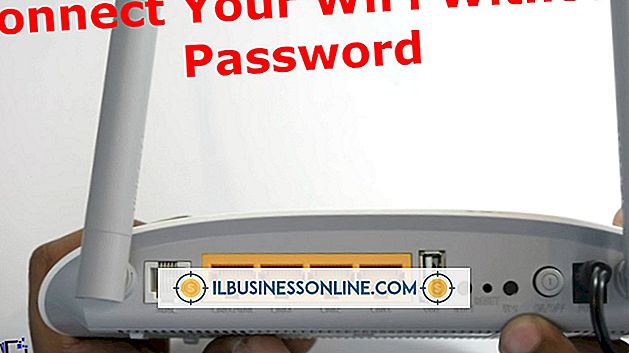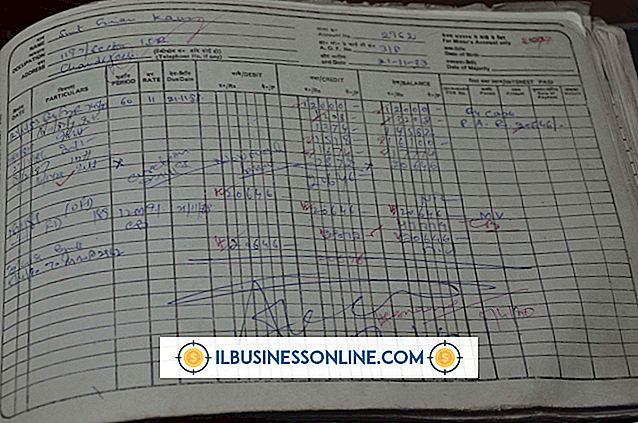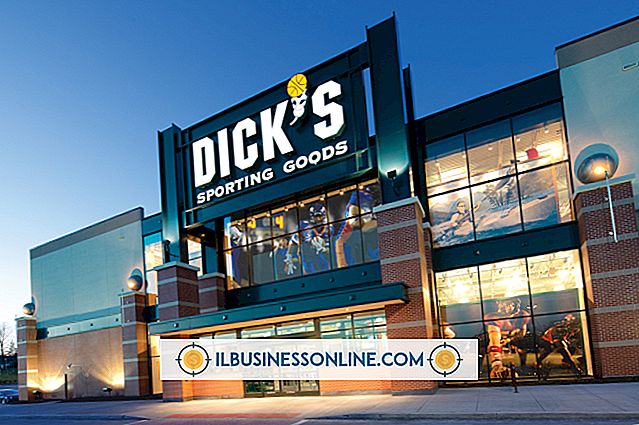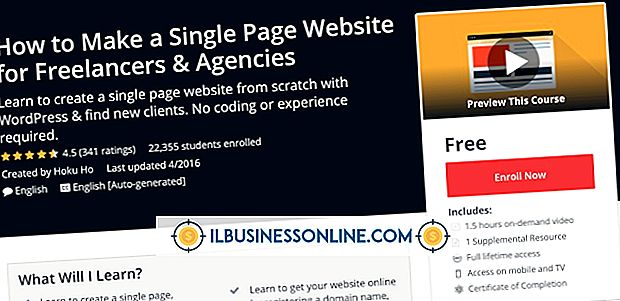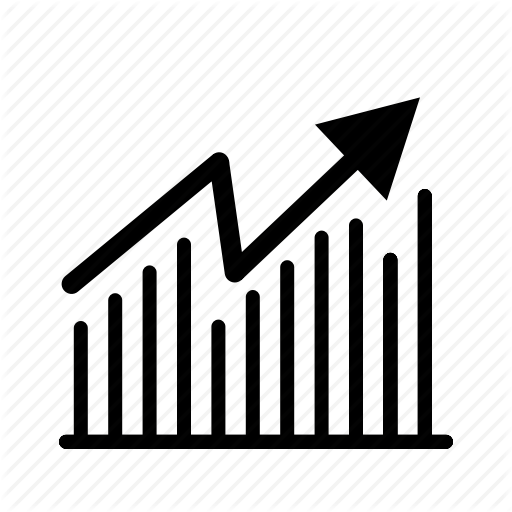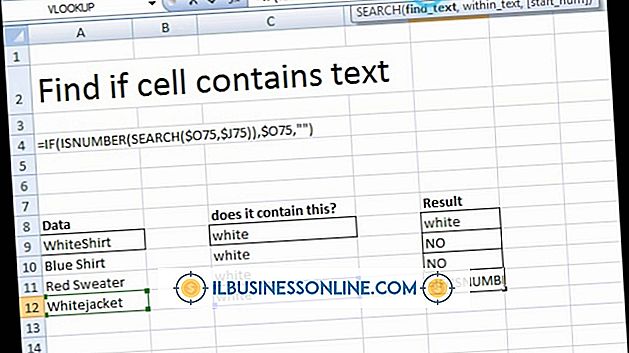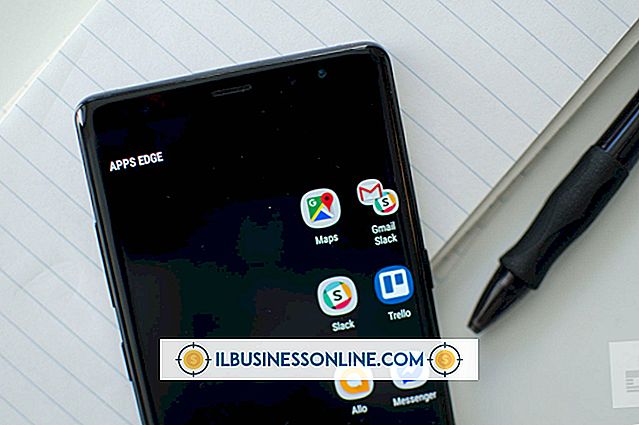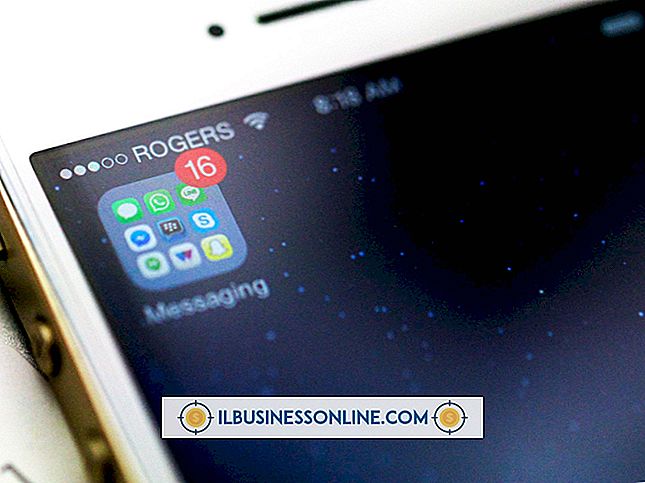So laden Sie mehrere Dateien in Google Docs hoch

Die Office-Tools für die Produktivität in Google Docs ermöglichen es Geschäftsanwendern, Dokumente rund um die Uhr überall auf der Welt hochzuladen und mit anderen zu teilen. Wenn Sie schnell mehrere Dateien zur Speicherung, Revision oder Freigabe auf Google-Server hochladen möchten, müssen Sie nicht jede Datei einzeln hochladen. In Google Text & Tabellen stehen zwei Methoden zum Hochladen mehrerer Dateien zur Verfügung: Sie können sie von Ihrem Desktop in einen Chrome- oder Firefox-Browser ziehen oder die Schaltfläche "Hochladen" verwenden.
Desktop-to-Browser (Chrome und Firefox)
1
Speichern Sie die Dateien, die Sie in Google Docs hochladen möchten, auf Ihrem Computer-Desktop.
2
Öffnen Sie Ihr Google Docs-Konto in der Liste "Startseite".
3.
Klicken Sie oben rechts in Ihrem Browser auf die Schaltfläche "Restore Down", um die Größe Ihres Browserfensters zu verringern, ohne es zu schließen. Diese Schaltfläche befindet sich links vom "X", auf das Sie klicken, um das Fenster zu schließen.
4
Drücken Sie die "Strg" -Taste auf Ihrer Tastatur, wählen Sie die Dateien aus, die Sie auf Ihrem Desktop gespeichert haben, und lassen Sie dann die "Strg" -Taste los.
5
Wählen Sie eines der Dateisymbole aus, ziehen Sie es in Google Text & Tabellen und lassen Sie die Maustaste los, wenn die Dokumentenliste gelb wird. Das Dialogfeld Upload-Einstellungen wird geöffnet. Klicken Sie in Ihrem Browser auf die Schaltfläche "Maximieren", um den Browser auf den gesamten Bildschirm zu erweitern.
6
Klicken Sie auf die Kontrollkästchen links neben "Dokumente konvertieren" und "Text konvertieren", wenn diese Optionen aktiviert sind, um die Auswahl aufzuheben.
7.
Klicken Sie auf „Upload starten“ und warten Sie, bis das Feld „Uploading…“ angezeigt wird, und zeigen Sie die Dateien an, die hochgeladen werden. Wenn der Vorgang abgeschlossen ist, wird eine Meldung "Upload Complete" angezeigt.
8
Klicken Sie auf das "X" in der oberen rechten Ecke des Felds, um es zu schließen, und überprüfen Sie, ob alle Dateien in der Dokumentenliste angezeigt werden.
Schaltfläche zum Hochladen von Google Text & Tabellen (Alle Browser)
1
Speichern Sie alle Ihre Dateien in einem Ordner auf Ihrem Computer und öffnen Sie Google Text & Tabellen auf dem Startbildschirm.
2
Klicken Sie auf die Schaltfläche "Upload" auf der linken Seite des Bildschirms über den Seitenleistenlinks, um das Menü "Upload" zu öffnen. Klicken Sie auf “Folder…”, um das Dialogfeld "Browse for Folder" anzuzeigen.
3.
Suchen und wählen Sie den Ordner, den Sie gespeichert haben, und klicken Sie auf "OK", um das Feld zu schließen. Warten Sie, bis das Feld Upload-Einstellungen geöffnet ist.
4
Heben Sie die Auswahl der Optionen "Konvertieren ..." auf, und klicken Sie auf "Start Upload". Warten Sie, bis die Meldung "Upload Complete" im Feld "Uploading ..." angezeigt wird.
5
Klicken Sie auf das "X" in der rechten oberen Ecke des Kästchens, um es zu schließen.
6
Klicken Sie in der Dokumentenliste auf den Ordnertitel, um den Ordner zu öffnen, und stellen Sie sicher, dass alle hochgeladenen Dateien sichtbar sind.
Spitze
- Wenn Sie nicht mit der Schaltfläche Hochladen einen gesamten Ordner hochladen möchten, klicken Sie auf "Dateien ...", um das Fenster "Öffnen" Ihres Computers zu öffnen. Drücken Sie die "Strg" -Taste auf Ihrer Tastatur, wählen Sie die Dateien aus, die Sie hochladen möchten, lassen Sie dann die "Strg" -Taste los und klicken Sie auf "OK". Deaktivieren Sie die Option "Konvertieren" und klicken Sie auf "Upload starten".
Warnung
- Durch Ziehen eines Ordners vom Desktop nach Google Text & Tabellen werden die Dateien nicht in den Ordner hochgeladen. Zum Zeitpunkt dieses Schreibens müssen Sie stattdessen die Button-Methode "Upload" verwenden.