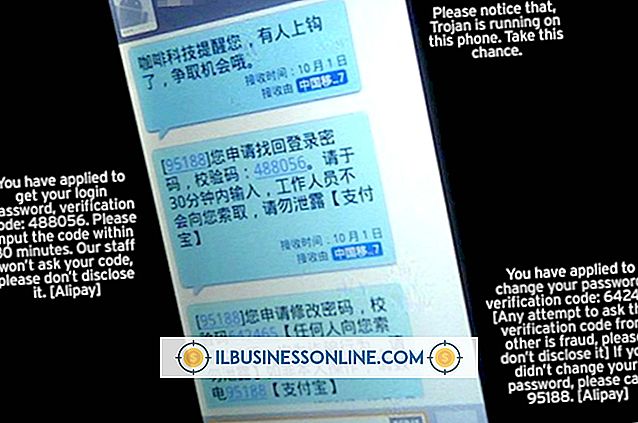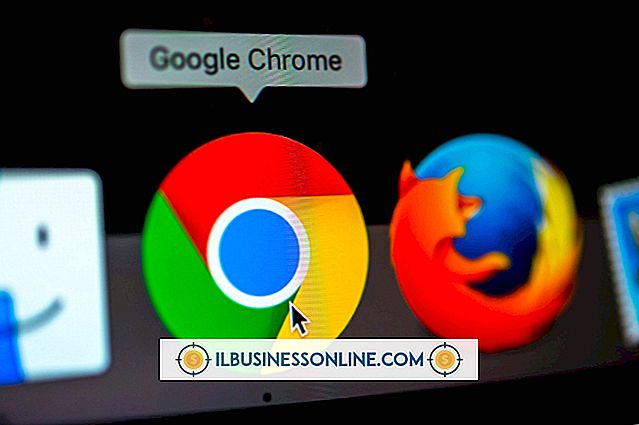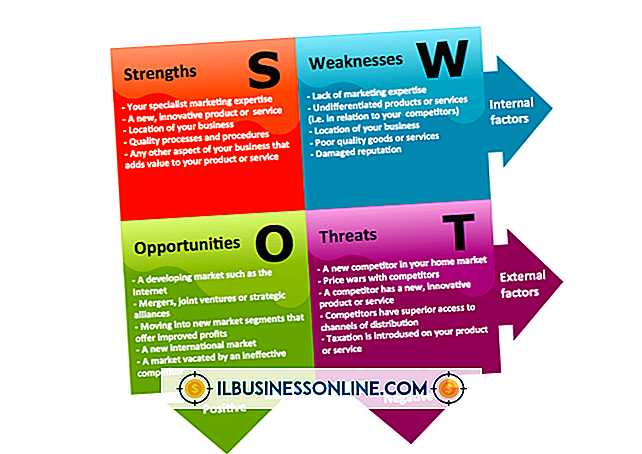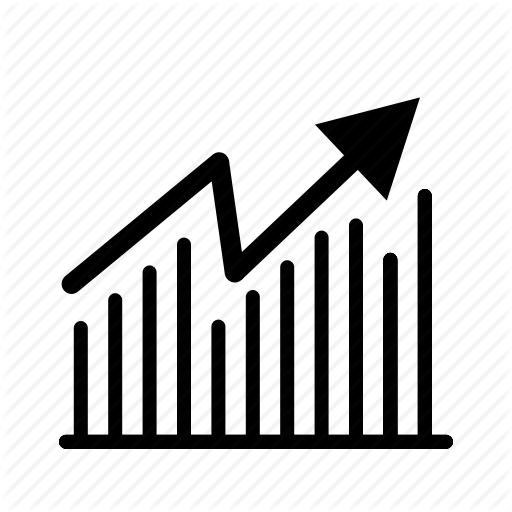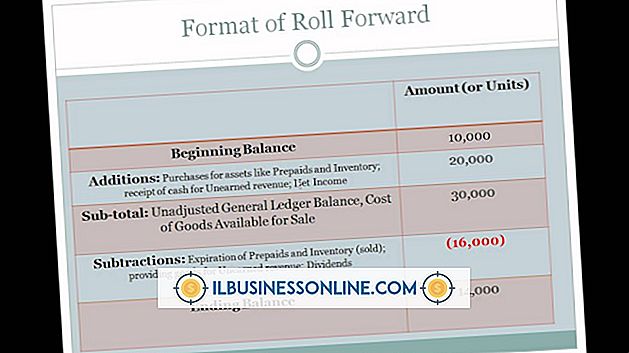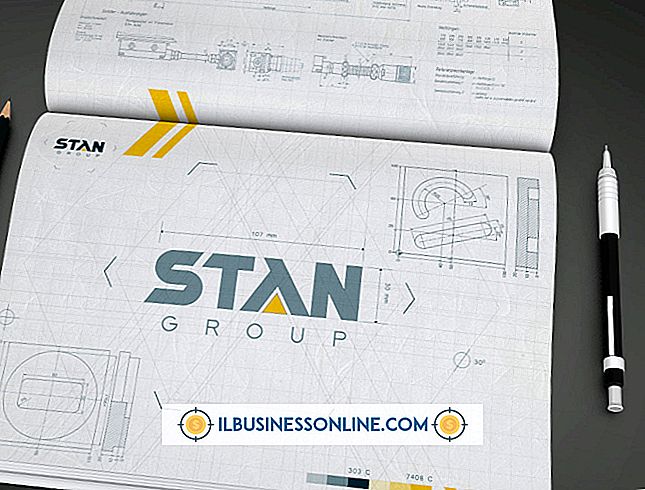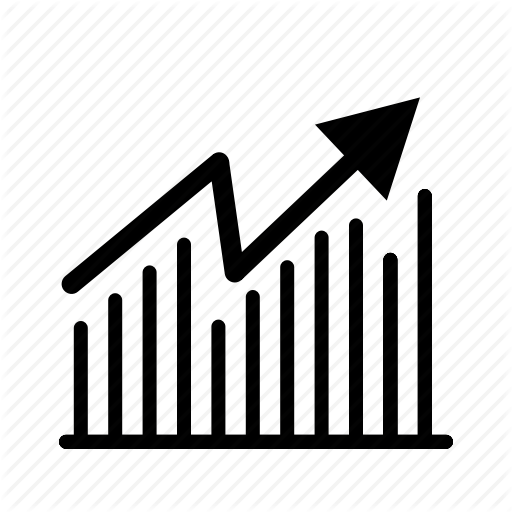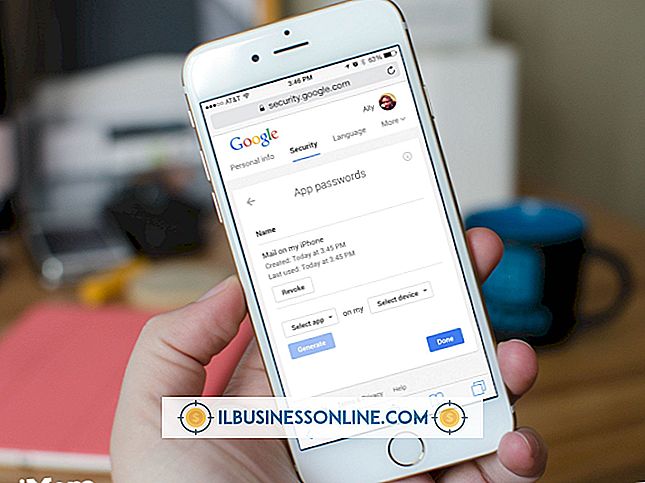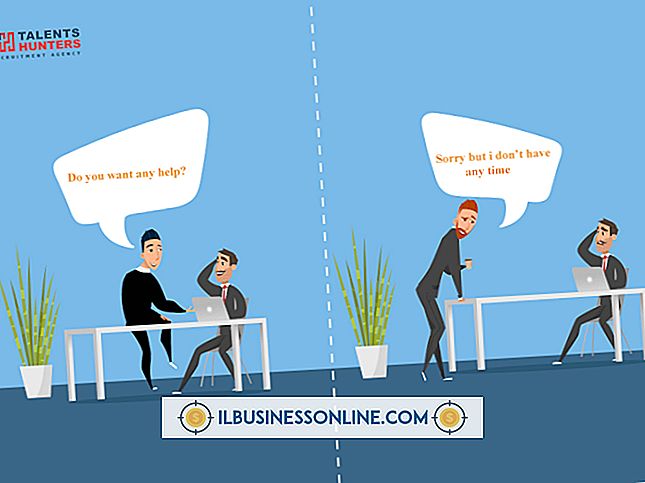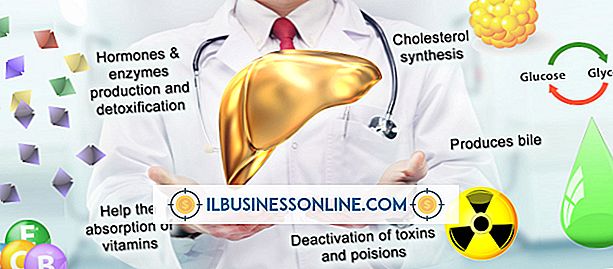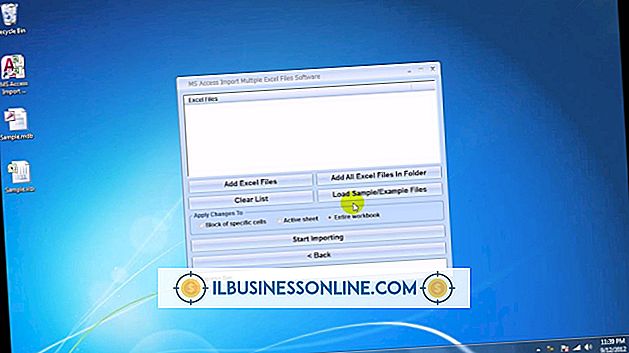Der Glitzereffekt in Photoshop

Das Hinzufügen eines Glitzereffekts in Photoshop würde Stunden dauern, wenn Sie versuchen würden, jeden Glitzerfleck zu bemalen. Schneller ist es, Ebeneneffekte und Pinselanpassungen zu verwenden. Ebeneneffekte sind Anpassungen, die vorübergehend die Bilder auf einzelnen Ebenen im Gegensatz zu einem vollständigen Bild ändern. Die verschiedenen Ebeneneffekte von Photoshop und ihre Steuerelemente bieten viele Möglichkeiten zur Verbesserung von Bildern. Nehmen Sie sich die Zeit, um die Steuerelemente der verschiedenen Effekte anzupassen, und lernen Sie, wie Sie Ihre Fotos oder Originalvorlagen optimal darstellen können.
1
Erstellen Sie ein neues Dokument mit der US-Letter-Voreinstellung, deren Auflösung zum Testen eines Glitzerpinsels ausreicht. Klicken Sie in der Werkzeugpalette auf das Pinselsymbol, um Brush, das Pinselwerkzeug von Photoshop, auszuführen.
2
Klicken Sie auf die Auswahl für die Pinselvorgabe, deren Schaltfläche das Steuerelement ganz nach links in der Systemsteuerung über der Leinwand ist. Klicken Sie dann auf die Schaltfläche in der oberen rechten Ecke des Wählers, um eine Liste mit Malerkategorien anzuzeigen. Klicken Sie auf "Verschiedene Pinsel", deren Kategorie mehrere sternförmige Pinsel enthält, die für den Glitzereffekt geeignet sind.
3.
Klicken Sie in der Picker-Galerie auf eine der folgenden Bürsten: 19, 50 oder 49. Dies sind bürstenförmige Bürsten, die den Glitzereffekt vermitteln. Andere Formen funktionieren, verwenden Sie diese jedoch für Ihre ersten Glitzerbilder.
4
Klicken Sie auf die Pinsel-Schaltfläche, die wie ein Manila-Ordner geformt ist, und klicken Sie dann auf das Shape Dynamics-Element des Bedienfelds, dessen Steuerelemente die Größe und Kontur des Pinsels beeinflussen. Ziehen Sie den Schieberegler "Größenjitter" auf 100, um die maximale Variation der Pinselgröße anzugeben. Maximieren Sie auf ähnliche Weise den Winkel-Schieberegler, um die zufällige Drehung des Pinsels zu ermöglichen.
5
Klicken Sie auf das Scattering-Element des Bedienfelds und ziehen Sie den Scatter-Schieberegler ganz nach rechts. Dadurch wird der Lack weit verbreitet. Erhöhen Sie den Schieberegler für die Anzahl auf 2, um anzuzeigen, dass der Pinsel zwei Farbströme anstelle des Standardwerts eines Farbstroms anwenden soll.
6
Ziehen Sie das Steuerelement "Fließbild" der Registerkarte "Transfer" auf etwa 70%, um die Kraft zu ändern, mit der Photoshop Farbe auf die Leinwand anwendet. Dadurch wird die Intensität der Glitter-Bits variiert.
7.
Schließen Sie das Pinselfenster und laden Sie ein Foto, auf das Sie Glitzer anwenden möchten. Sie können Fotos auswählen, die von Natur aus glänzende Objekte zeigen, z. B. Schmuck oder Glaswaren.
8
Klicken Sie auf die Schaltfläche "Neue Ebene" des Ebenenmenüs, um eine neue Ebene zu erstellen, auf der der Glitzer gemalt werden soll. Klicken Sie unten in der Werkzeugpalette auf die Schwarzweiß-Schaltfläche "Standardfarben", um die Vordergrund- und Hintergrundfarben in Schwarzweiß wieder herzustellen, und klicken Sie dann auf den Doppelpfeil rechts neben der Schaltfläche "Standardfarben". Dadurch wird der Pinsel mit Weiß geladen.
9
Drücken Sie die Taste "[", um die Pinselkontur der Maus zu verkleinern, bis die Kontur nicht mehr als Sternform erkennbar ist. Malen Sie auf den Bildbereichen, von denen Sie glauben, dass sie mit Glitter ansprechend aussehen würden. Fügen Sie den Bereichen mit Highlights zusätzliche Farbe hinzu.
10
Klicken Sie im Layer-Untermenü Layer-Layer des Layers auf den Befehl "Outer Glow". Outer Glow fügt hellen Elementen der Ebene, auf die Sie diesen Effekt anwenden, einen Heiligenschein hinzu. Behalten Sie die Standardeinstellungen bei und klicken Sie auf "OK", um das Dialogfeld "Ebenenstile" zu schließen und den Glitzereffekt abzuschließen.