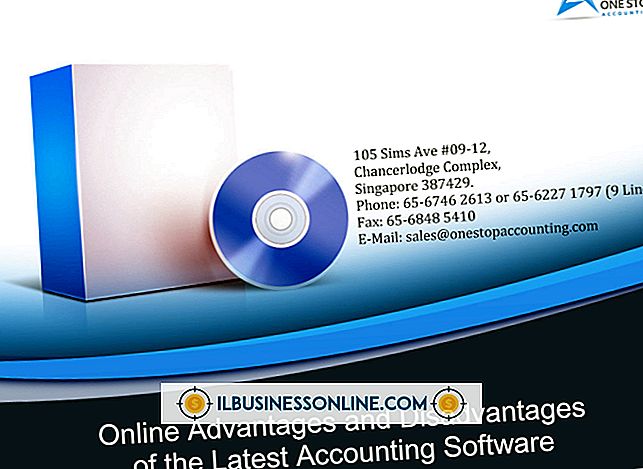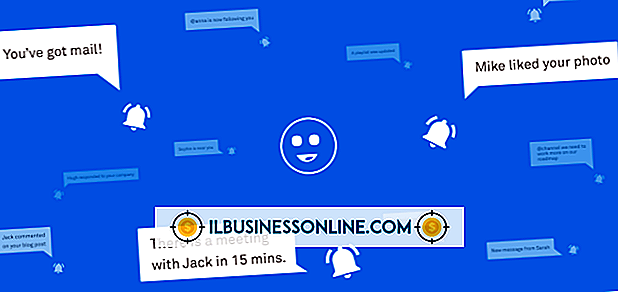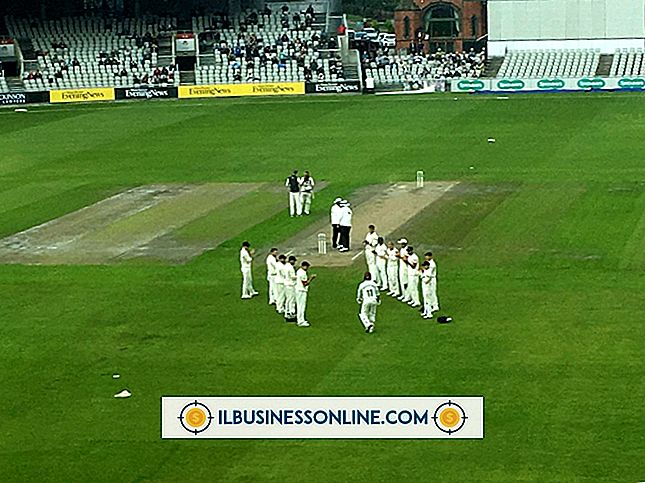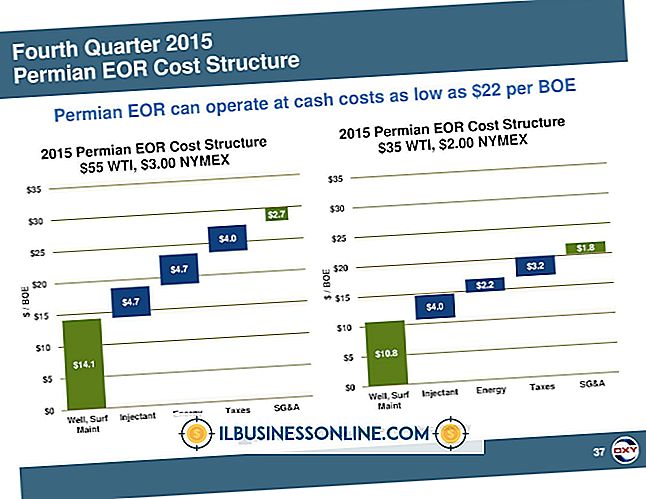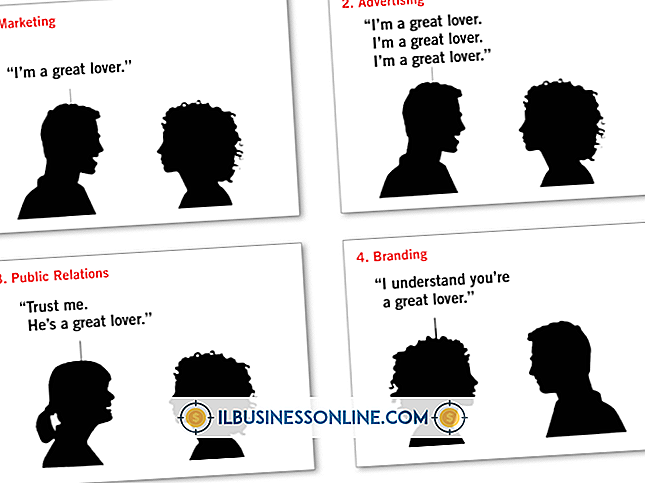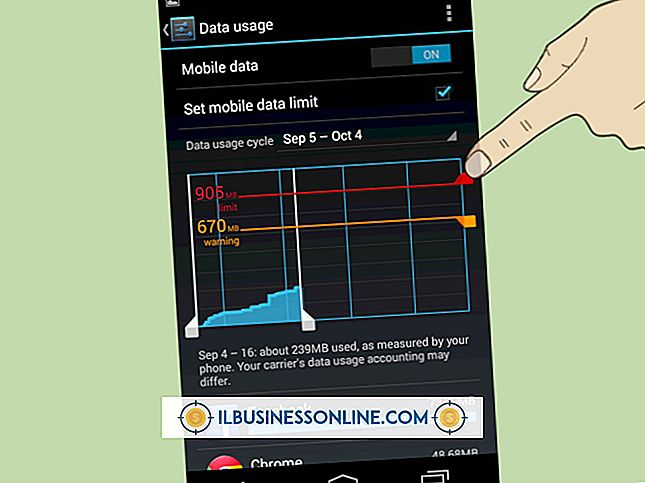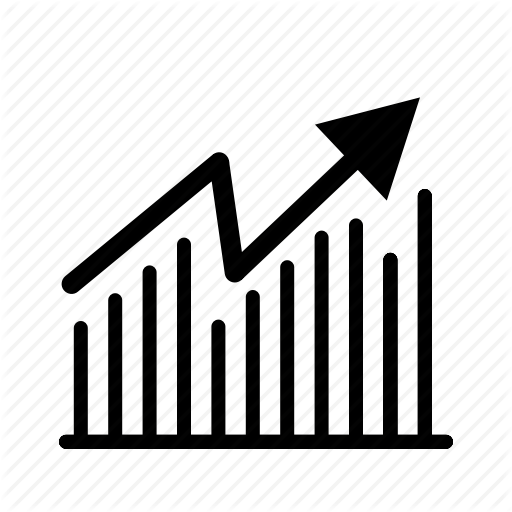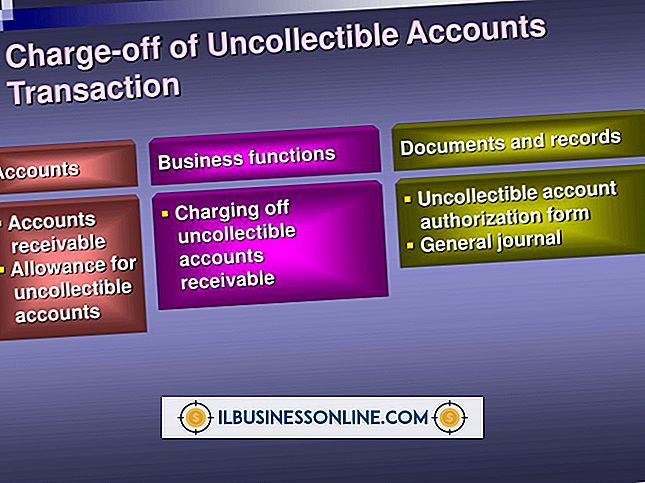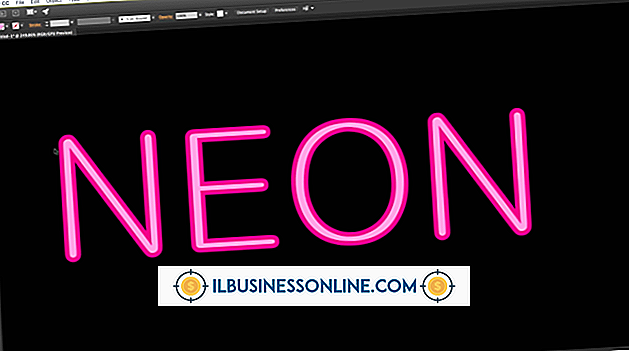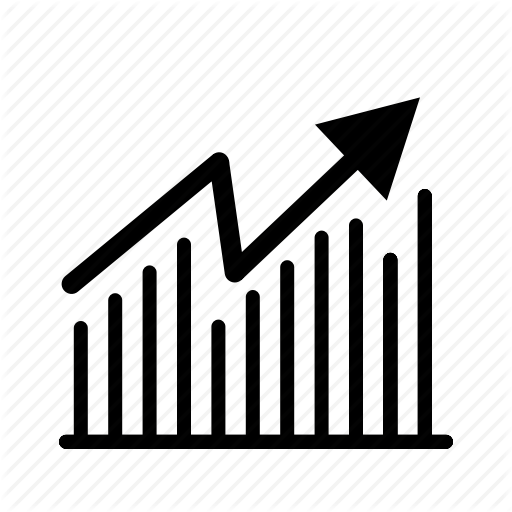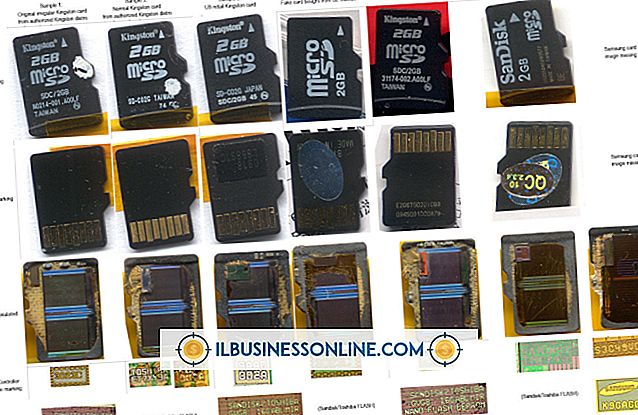USB-Tastatur Zum Neustart des Systems

Da so viele Programme für Eingabe- und Navigationsaufgaben auf Tastaturen angewiesen sind, kann eine problematische Tastatur die Fähigkeit eines Mitarbeiters ernsthaft beeinträchtigen, seine Arbeit zu erledigen. Wenn in Ihrem Unternehmen eine Tastatur vorhanden ist, die den Neustart eines Computers verursacht, gibt es eine Reihe von Diagnose- und Problembehandlungsaufgaben, die Sie ausführen können, um die Tastatur wieder funktionsfähig zu machen.
Nachprüfung
Vergewissern Sie sich vor der Fehlerbehebung für die Tastatur selbst, dass die Tastatur die Ursache des Problems ist. Starten Sie den Computer mit angeschlossener Tastatur, um sicherzustellen, dass der Computer automatisch und ohne Aufforderung neu gestartet wird. Wenn dies der Fall ist, fahren Sie den Computer herunter, schließen Sie die Tastatur an einen anderen USB-Anschluss an und versuchen Sie es erneut. Dieser Schritt stellt sicher, dass das Problem die Tastatur selbst ist und nicht der USB-Anschluss, an den sie ursprünglich angeschlossen wurde. Wenn das Problem weiterhin besteht, ziehen Sie die Tastatur vom USB-Anschluss ab und starten Sie den Computer, um sicherzustellen, dass der Computer ordnungsgemäß funktioniert, wenn die Tastatur nicht angeschlossen ist.
Körperliche Hindernisse und festsitzende Schlüssel
Physische Hindernisse, wie z. B. festsitzende Tasten, können zu Fehlfunktionen der Tastatur führen. Wenn einer von mehreren verschiedenen Schlüsseln hängen bleibt, kann der Computer neu gestartet werden. Überprüfen Sie sorgfältig alle Tasten auf Ihrer Tastatur, um sicherzustellen, dass sie richtig drücken und zurückkehren. Falls nötig, hebeln Sie einen festsitzenden Schlüssel vorsichtig ab, um nach Fremdkörpern oder anderen Schäden zu suchen. Überprüfen Sie auch das USB-Kabel selbst, um sicherzustellen, dass die Stifte durch nichts blockiert werden.
Treiber aktualisieren
Wenn Sie kürzlich Ihr Betriebssystem geändert oder aktualisiert haben, müssen Sie möglicherweise die Treiber der USB-Tastatur aktualisieren, damit sie mit Ihrem Betriebssystem kompatibel sind. Wischen Sie zum Aktualisieren der Treiber mit dem Mauszeiger in die linke untere Ecke des Windows 8-Startbildschirms. Klicken Sie mit der rechten Maustaste und klicken Sie dann im Popup-Menü auf "Geräte-Manager". Wählen Sie im Hauptmenü des Geräte-Managers "Ansicht" und dann "Ausgeblendete Geräte anzeigen". Klicken Sie auf den Pfeil neben der Überschrift Tastaturen, klicken Sie mit der rechten Maustaste auf den Namen der USB-Tastatur, die Probleme verursacht, und wählen Sie "Treibersoftware aktualisieren". Schließen Sie nach Abschluss des Treiber-Update-Vorgangs die USB-Tastatur erneut an, um zu sehen, ob das System immer noch neu startet.
Installieren Sie die Tastatur neu
Wenn das Problem durch das Aktualisieren der Treiber der Tastatur nicht behoben wird, versuchen Sie als Nächstes, die Tastatur über den Geräte-Manager zu deinstallieren und erneut zu installieren. Starten Sie, indem Sie mit der rechten Maustaste in der linken unteren Ecke des Windows-Startbildschirms klicken. Wählen Sie "Geräte-Manager" im Popup-Menü aus, klicken Sie im Geräte-Manager auf "Ansicht" und dann auf "Ausgeblendete Geräte anzeigen". Klicken Sie auf den Pfeil neben der Überschrift "Tastaturen", klicken Sie mit der rechten Maustaste auf die problematische USB-Tastatur, und klicken Sie dann auf "Deinstallieren". Wenn die Deinstallation abgeschlossen ist, starten Sie Ihren Computer neu und warten Sie, bis er vollständig gestartet ist. Schließen Sie dann Ihre USB-Tastatur an und warten Sie, bis Windows 8 neu installiert wird.