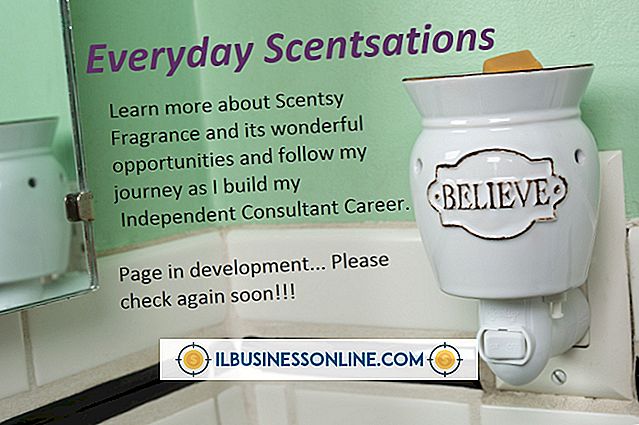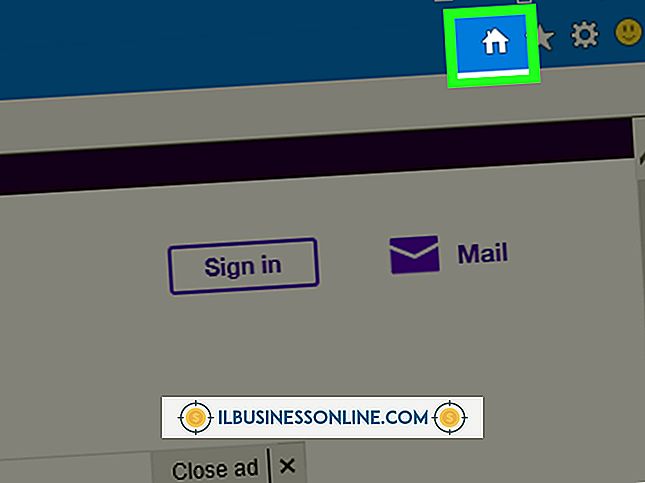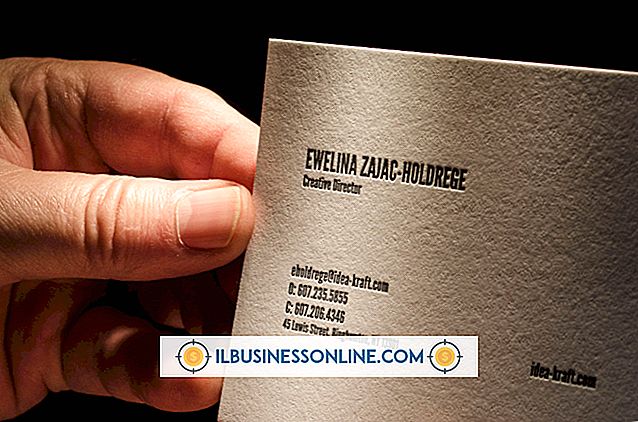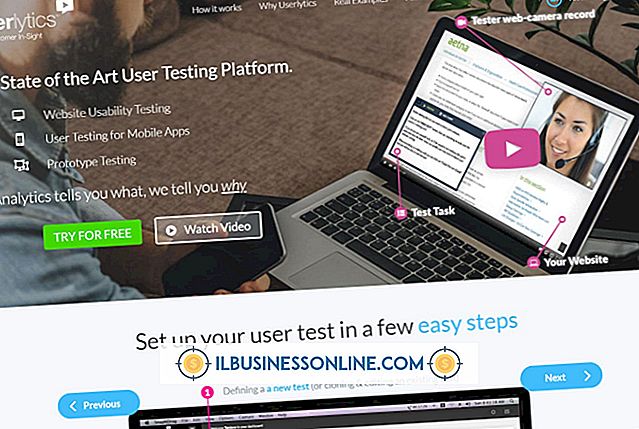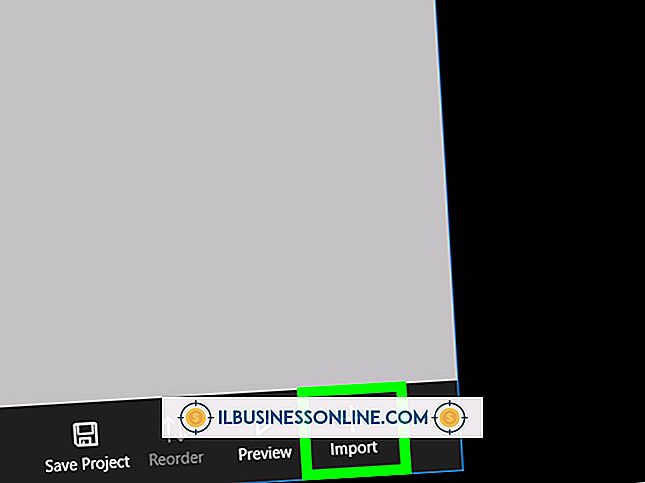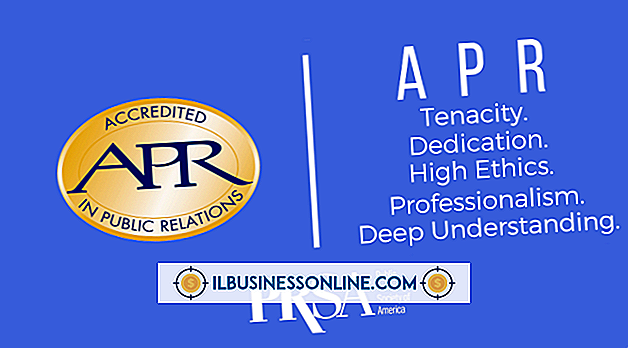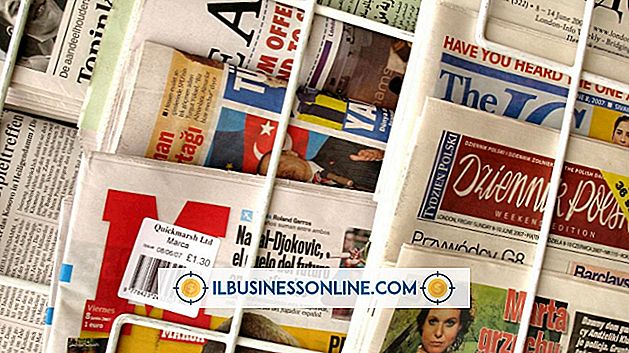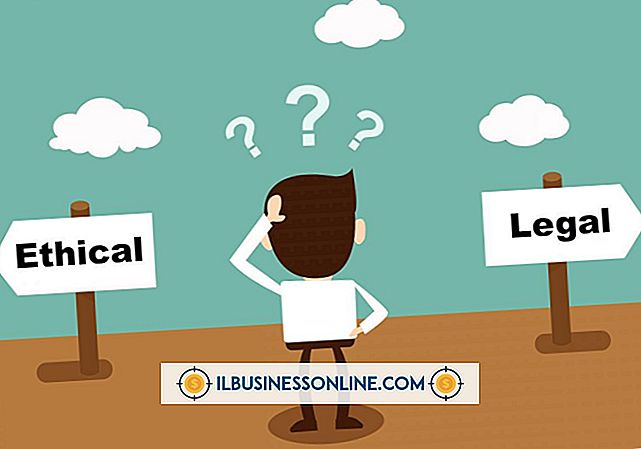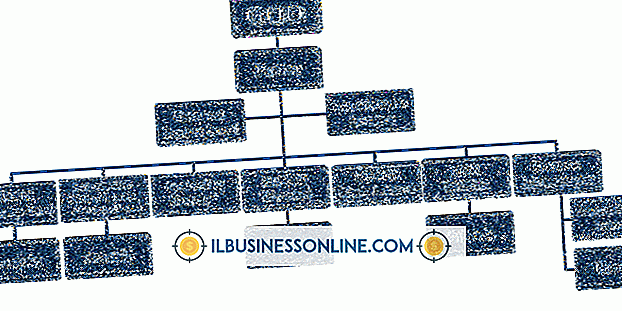So verwenden Sie MyWi mit einem Mac

MyWi ist eine Tethering-Anwendung für jailbroken iPhones, mit der Sie die Datenverbindung Ihres Geräts mit Computern, Tablets und Laptops gemeinsam nutzen können. Die App unterstützt drei Tethering-Modi, die alle in Verbindung mit einem Mac-Computer verwendet werden können, sofern der Computer mit einer Bluetooth-Verbindung ausgestattet ist. Selbst wenn Ihr Mac nicht über Bluetooth verfügt, können Sie die Wi-Fi- und USB-Tethering-Modi verwenden, um eine Internetverbindung von Ihrem iPhone zu erhalten, um auf Reisen stets auf dem Laufenden zu bleiben.
USB tethering
1
Starten Sie die MyWi-App auf Ihrem iPhone, indem Sie auf das Symbol auf dem Startbildschirm tippen.
2
Verbinden Sie Ihr iPhone über ein USB-Kabel mit Ihrem Mac. Der Mac erkennt automatisch, dass ein iPhone angeschlossen ist.
3.
Tippen Sie im Menü oben auf dem MyWi-Bildschirm Ihres iPhones auf die Schaltfläche "USB".
4
Schieben Sie den Schalter "USB Tethering" auf "On". Ihr Mac erkennt automatisch, dass eine neue Internetverbindung hergestellt wurde, und beginnt mit der Freigabe der Datenverbindung Ihres iPhones.
Wi-Fi-Tethering
1
Starten Sie MyWi auf Ihrem iPhone und tippen Sie auf die Schaltfläche "Wi-Fi" im Menü oben auf dem Bildschirm.
2
Tippen Sie auf die Schaltfläche "Hotspot-Name" und geben Sie einen Namen für Ihre WLAN-Verbindung ein. Dies wird verwendet, um die Wi-Fi-Anbindung auf Ihrem Mac bei der Suche nach neuen Netzwerken zu identifizieren.
3.
Tippen Sie auf die Schaltfläche "Sicherheit" und setzen Sie den "Sicherheitstyp" auf "WPA2". Tippen Sie auf die Schaltfläche "Passwort" und geben Sie ein Passwort ein, um die gemeinsam genutzte Datenverbindung Ihres iPhones zu sichern.
4
Schieben Sie den Schalter "WiFi Hotspot" auf "On". MyWi fungiert jetzt als WLAN-Router.
5
Klicken Sie auf die Schaltfläche "AirPort" auf dem Desktop Ihres Mac, um eine Liste der in der Nähe befindlichen Wi-Fi-Netzwerke anzuzeigen. Klicken Sie auf das MyWi-Netzwerk - identifiziert durch den in Schritt 2 eingegebenen Hotspot-Namen - und geben Sie das Sicherheitspasswort ein. Ihr Mac ist jetzt über die MyWi-App mit Ihrem iPhone verbunden.
Bluetooth-Tethering
1
Starten Sie MyWi auf Ihrem iPhone und tippen Sie auf die Schaltfläche "Bluetooth".
2
Schieben Sie den Schalter "Bluetooth" auf "Ein".
3.
Klicken Sie auf Ihrem Mac auf das Menü "Apple" und wählen Sie "Systemeinstellungen".
4
Klicken Sie auf "Bluetooth" und aktivieren Sie das Kontrollkästchen "Ein", um die Bluetooth-Verbindung auf Ihrem Mac zu aktivieren. Klicken Sie auf "Neues Gerät einrichten". Wählen Sie Ihr iPhone aus der Liste der Bluetooth-Geräte in Reichweite aus.
5
Geben Sie den gleichen PIN-Code auf dem Mac und iPhone ein, um die beiden Geräte zu verbinden. Nach dem Pairing teilt MyWi automatisch die Internetverbindung des iPhones mit Ihrem Mac.
Dinge benötigt
- iPhone USB-Kabel
Tipps
- Selbst wenn Bluetooth in den Einstellungen Ihres iPhones deaktiviert ist, wird es von MyWi automatisch aktiviert, wenn Sie den Schalter "Bluetooth Tethering" auf "Ein" stellen. Bluetooth wird auch deaktiviert, wenn Sie das Tethering ausschalten.
- Wi-Fi-Tethering ist die beste Option, wenn Sie die Internetverbindung des iPhones für mehrere Geräte gleichzeitig freigeben möchten.
- Bluetooth-Tethering erfordert bei Verwendung einer drahtlosen Verbindung die geringste Batterieleistung.
- Mit dem USB-Tethering können Sie Ihr iPhone aufladen, während Sie die Verbindung mit dem Mac freigeben. Die Geschwindigkeit des Akkus des Mac wird jedoch erhöht.
Warnungen
- Ein Computer verwendet beim Surfen im Internet viel mehr Daten als ein iPhone. Stellen Sie also sicher, dass Sie die Datenermächtigungen Ihres Vertrags nicht überschreiten und zusätzliche Gebühren anfallen.
- Sie können WLAN-Tethering zwar ohne Sicherheit verwenden, dies wird jedoch nicht empfohlen. Ohne Sicherheitskennwort kann sich jeder in Reichweite mit Ihrem iPhone verbinden und dessen Datenverbindung verwenden.