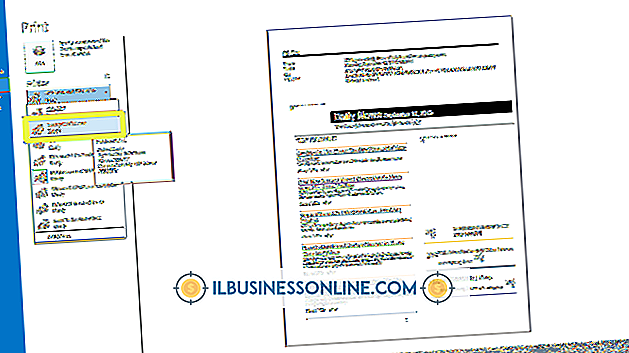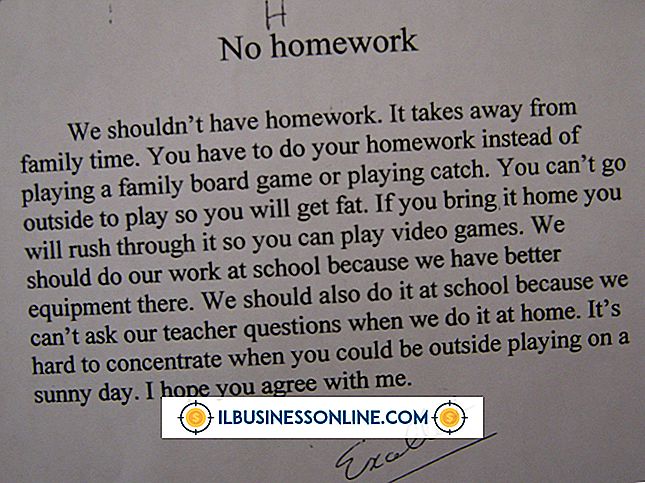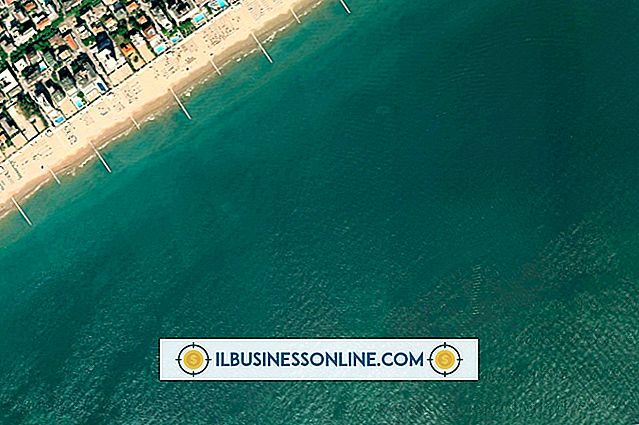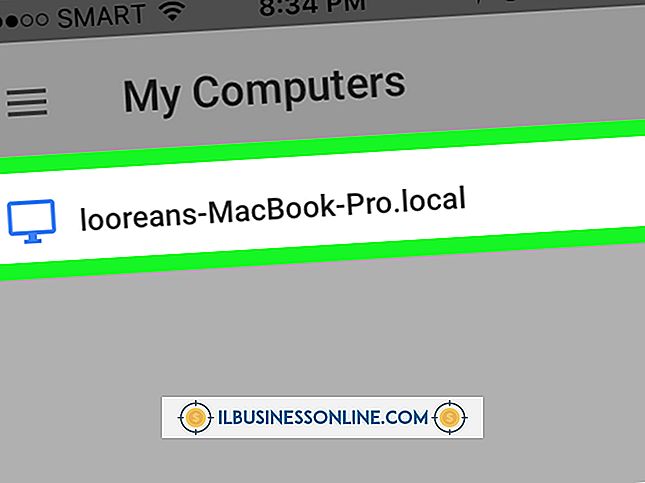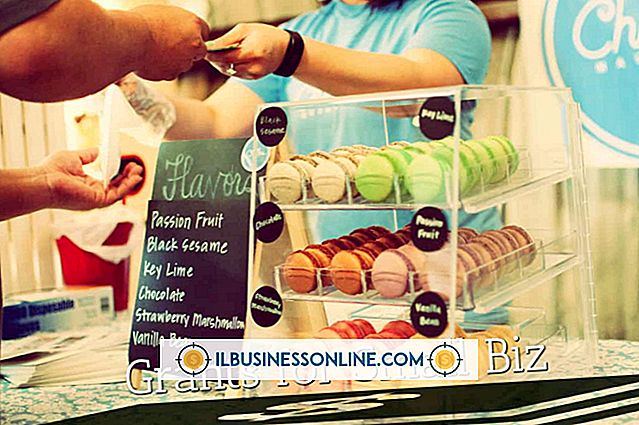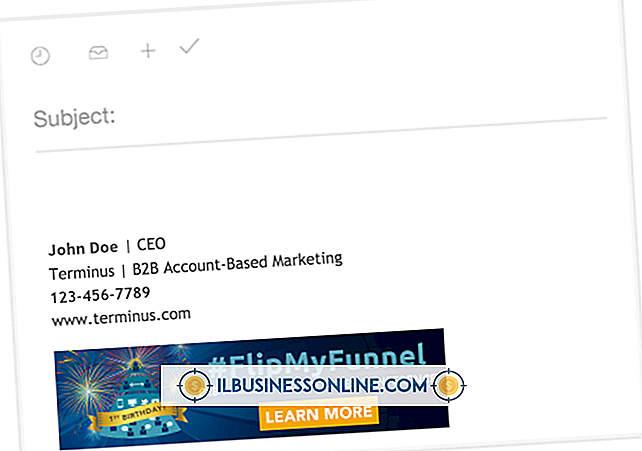So verwenden Sie Viewport für ein WordPress-Theme

Einer der Vorteile von WordPress ist, dass Sie es anpassen können. Wenn Sie nicht über die technischen Fähigkeiten verfügen, um eine einzigartige Website zu erstellen, oder das Geld, um einen Designer einzustellen, wählen Sie aus Tausenden von kostenlosen Themen, wie z. B. Viewport. Das von Webentwickler Paul Bennett entworfene Thema konzentriert sich auf Einfachheit und zielt darauf ab, den Benutzer mit einem Bildschieberegler auf der Startseite mit minimaler Ablenkung in den Inhalt zu bringen. Dies macht es ideal für Unternehmen, in denen Autorität von Vorteil ist, wie zum Beispiel Beratung. Sie können Ihr Wissen durch Ihre Blogbeiträge präsentieren und mit Viewport hervorheben.
1
Besuchen Sie die Profilseite des Viewport-Themas auf der Smashing Magazine-Website (Link in Ressourcen). Scrollen Sie nach unten und klicken Sie mit der rechten Maustaste auf den blauen Link "Design herunterladen" am unteren Rand der Seite. Wählen Sie "Speichern unter" und wählen Sie dann einen Ort auf der Festplatte Ihres Computers, in dem die Datei gespeichert werden soll.
2
Melden Sie sich bei Ihrem WordPress-Verwaltungssteuerfeld an. Klicken Sie auf "Darstellung" und dann auf die Registerkarte "Install Themes". Klicken Sie auf den Link „Upload“, „Browse“, navigieren Sie zum Speicherort der Viewport-Datei und doppelklicken Sie darauf. Klicken Sie auf "Jetzt installieren", um die Datei hochzuladen. Warten Sie, bis die Datei hochgeladen ist, und klicken Sie dann auf "Aktivieren".
3.
Klicken Sie auf "Beiträge" und dann auf "Neu hinzufügen" oder bearbeiten Sie einen der letzten vier Beiträge, die auf der Startseite angezeigt werden. Schreiben Sie den Post wie üblich aus, veröffentlichen Sie ihn oder speichern Sie ihn als Entwurf.
4
Klicken Sie neben dem Titel „Hochladen / Einfügen“ auf „Ein Bild hinzufügen“ und klicken Sie dann auf „Dateien auswählen“. Sie müssen Ihren gekennzeichneten Beiträgen drei Bilder hinzufügen - eines für die Startseite, das 940 x 600 Pixel groß sein sollte ; eine für den Kopf der Post, 900 mal 300; und noch eine für die Archive - 270-by-172. Navigieren Sie zum Speicherort der Startseite und doppelklicken Sie darauf. Kopieren Sie beim Hochladen die URL in Datei-URL in einen Texteditor. Klicken Sie auf "Alle Änderungen speichern", fügen Sie jedoch kein Bild ein. Wiederholen Sie den Schritt für die nächsten beiden Bilder, laden Sie sie in WordPress hoch und kopieren Sie deren URLs zur späteren Verwendung in dieselbe Textdatei.
5
Schauen Sie direkt unter dem Hauptbearbeitungsbereich für das Feld Benutzerdefinierte Felder nach. Ist dies nicht der Fall, klicken Sie oben rechts im Bildschirm auf "Bildschirmoptionen" und klicken Sie dann auf das Kontrollkästchen neben "Benutzerdefinierte Felder". Erstellen Sie ein benutzerdefiniertes Feld mit dem Namen "lead_image". Fügen Sie die URL der Startseite in das ein Klicken Sie auf „Add Custom Field“ (Benutzerdefiniertes Feld hinzufügen). Zwei weitere Felder werden angezeigt. Wiederholen Sie den Schritt, indem Sie ein weiteres benutzerdefiniertes Feld namens „single_image“ mit dem Header-Bild und ein weiteres mit dem Namen „archive_image“ mit der URL des letzten hochgeladenen Bildes erstellen.