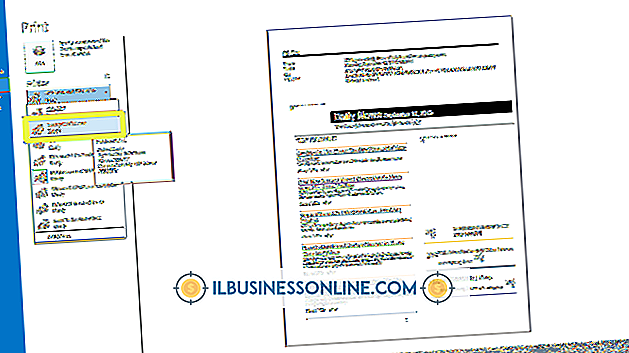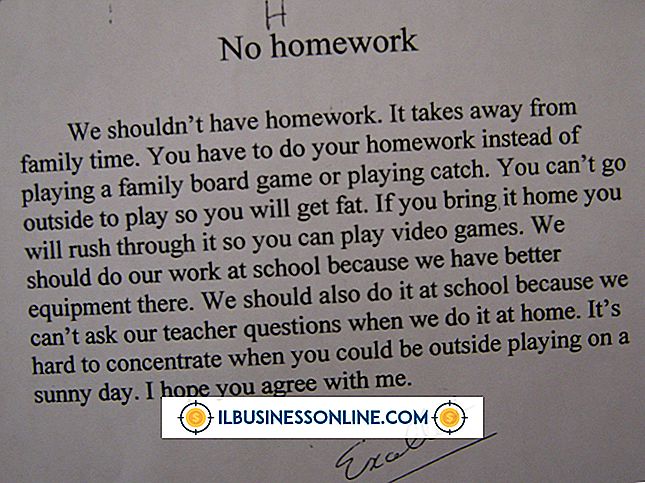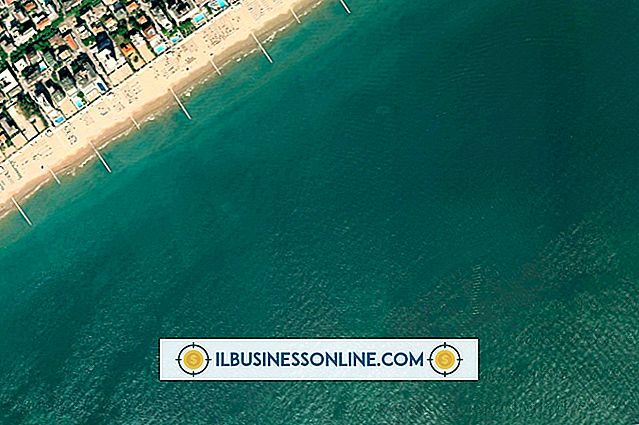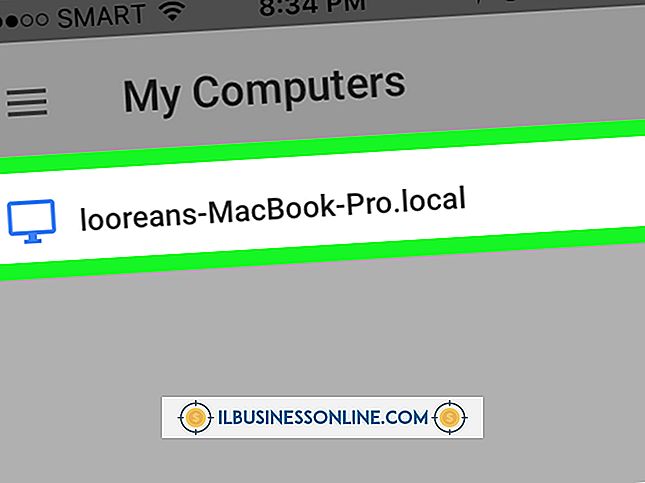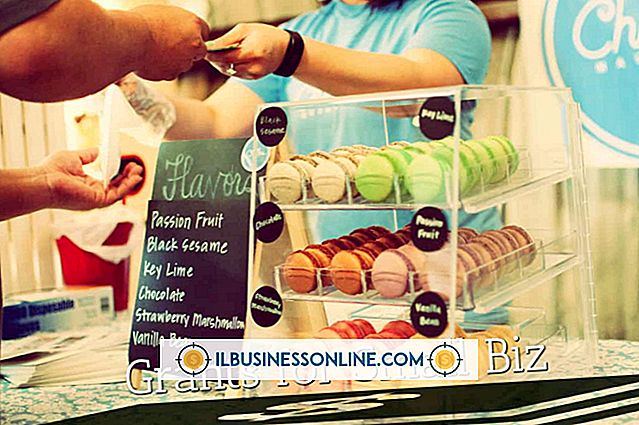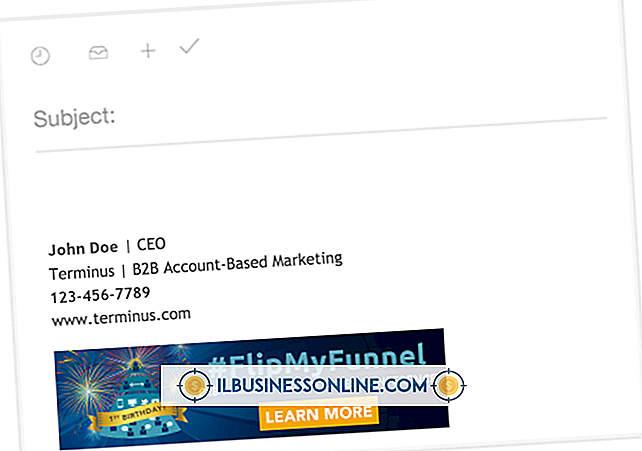So exportieren Sie Twitter-Listen in CSV

Unzählige Unternehmer verwenden Twitter, um kurze Kommentare zu den von ihnen angebotenen Produkten oder Dienstleistungen zu posten, damit die Follower sie sehen können. Im Laufe der Zeit kann ein web-versierter Unternehmer auf Twitter eine beachtliche Fangemeinde aufbauen und so seinen potenziellen Kundenstamm erweitern. Das Erstellen einer treuen Twitter-Folge erfordert Zeit und keinen geringen Aufwand. Wenn also jemand Ihr Konto hackt und einige oder alle Ihrer Follower gelöscht oder gelöscht werden, können die Ergebnisse Ihren Geschäftserfolg beeinflussen. Um sicherzustellen, dass Sie über eine Liste Ihrer Follower verfügen, exportieren Sie eine CSV-Datei, die in Excel oder einem anderen Tabellenkalkulationsprogramm lesbar ist, sodass Sie sich erneut mit Ihren Followern verbinden können, falls Sie Ihre Follower-Daten verlieren.
Tweetake
1
Öffnen Sie Ihren Webbrowser und navigieren Sie zur Tweetake-Website. Klicken Sie auf der Startseite auf den Link "Start Here".
2
Geben Sie Ihren Twitter-Benutzernamen und Ihr Kennwort auf der Seite "Autorisieren Sie Tweetake zur Verwendung Ihres Kontos?" Ein. Nachdem Sie Ihre Twitter-Anmeldeinformationen eingegeben haben, klicken Sie auf die Schaltfläche "Anmelden". Warten Sie einige Sekunden, bis Tweetake auf Ihre Twitter-Kontoinformationen zugreift, und zeigen Sie dann an, dass Sie sich über Twitters als Benutzername angemeldet haben, wobei "Benutzername" der Name Ihres Twitter-Kontos ist.
3.
Klicken Sie auf das Optionsfeld neben der Beschriftung "Followers" (oder "Everything", wenn Sie alle Ihre Favoriten, Followers, Freunde, Direktnachrichten und Tweets sichern möchten.) Wählen Sie "Excel-compatible (UTF-16)". "Klicken Sie anschließend auf die Schaltfläche" Get 'em! ". Warten Sie einige Minuten, bis Tweetake Ihre Twitter-Daten abruft und einen Download-Link für Ihre Twitter-Daten anzeigt.
4
Klicken Sie auf den Link "Download", um Ihre Twitter-Daten herunterzuladen und auf Ihrem Computer zu speichern. Tweetake speichert die Daten in einem ZIP-Ordner. Um den Ordner zu öffnen, klicken Sie mit der rechten Maustaste auf die ZIP-Datei und klicken Sie dann in der Popup-Liste auf "Extrahieren" oder "Hier extrahieren".
Einfach gemessen (früher exportiert)
1
Navigieren Sie zur Website von Simply Measured. Geben Sie Ihren Twitter-Benutzernamen in das Feld "Geben Sie ein Twitter-Konto ein, das in Ihrem kostenlosen Bericht analysiert werden soll". Klicken Sie auf die Schaltfläche "Kostenloser Bericht erstellen" und warten Sie einige Sekunden, bis die Website von Simply Measured auf Informationen Ihres Twitter-Kontos zugreifen kann.
2
Geben Sie Ihren Namen, Ihre E-Mail-Adresse (zweimal) und Ihren Firmennamen in das Fenster "Sie sind fast da" ein. Klicken Sie auf die Schaltfläche "Tweet and Generate Report". Klicken Sie auf der Twitter-Site auf "Authorize App". Warten Sie einige Sekunden, bis die Simply Measured-App auf Ihr Twitter-Konto zugreift und eine neue Bestätigungsseite auf der Simply Measured-Website anzeigt. Die neue Seite bestätigt, dass die App den Bericht generiert hat, und sendet Ihnen einen Download-Link zur Berichtsdatei an die von Ihnen angegebene E-Mail-Adresse. Abhängig von der Anzahl der Follower und Tweets in Ihrem Konto kann es einige Minuten dauern, bis die Website von Simply Measured den Bericht generiert und Ihnen den E-Mail-Link sendet, oder es dauert einige Stunden. Warten Sie, bis die Nachricht mit dem Download-Link in Ihrem E-Mail-Posteingang angezeigt wird.
3.
Öffnen Sie Ihre E-Mail- oder Webmail-Client-Anwendung und öffnen Sie die E-Mail, die Sie von der Simply Measured-Website erhalten. Klicken Sie in der E-Mail-Nachricht auf den Link "Bericht anzeigen", um eine neue Browser-Registerkarte oder ein neues Fenster zu öffnen und den Bericht für Ihr Twitter-Konto anzuzeigen.
4
Klicken Sie oben im Berichtsfenster auf die Schaltfläche "In Excel herunterladen". Laden Sie die Berichtsdatei herunter und speichern Sie sie auf Ihrem Computer.