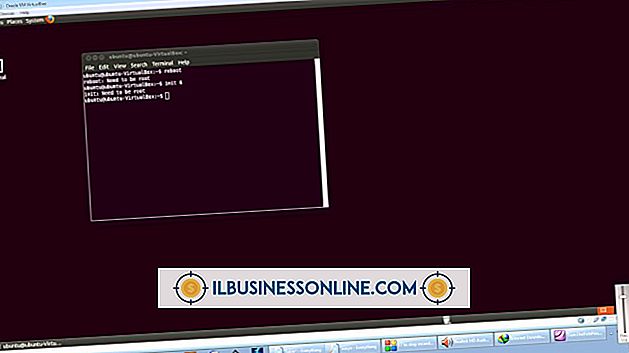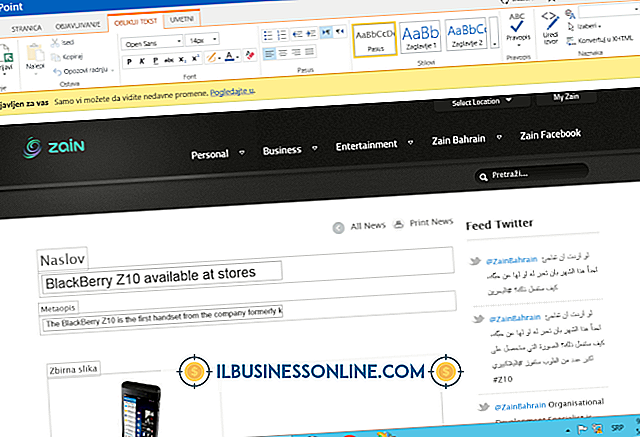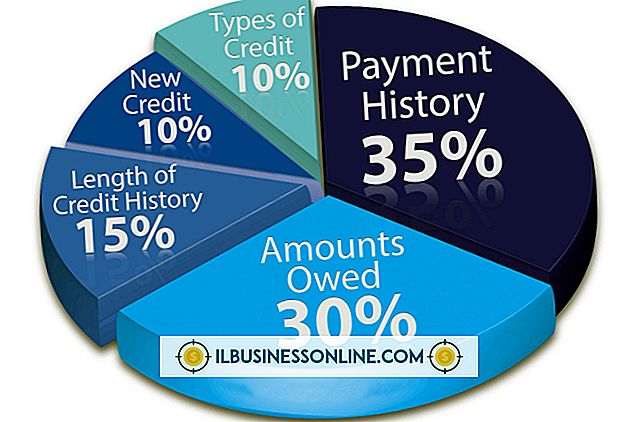So verwenden Sie geschichtete Vorlagen in Photoshop
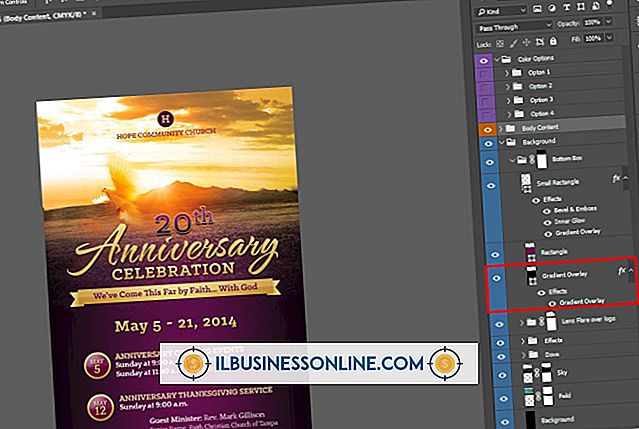
Egal, ob Sie sie von Kollegen beziehen oder von einer Grafikressource erwerben: Adobe Photoshop-Vorlagen mit mehreren Ebenen können die Erstellung von Artikeln in einer Serie beschleunigen und bieten Ihnen einen Ausgangspunkt für neue Designideen. Wie Sie diese verwenden, hängt davon ab, ob sie die strukturierten Elemente eines Unternehmensstils oder Platzhalter-Gestaltungselemente enthalten, die Sie mit Ihrem eigenen Text und eigenen Fotos anpassen können. Denken Sie jedoch daran, Ihre Versionen dieser wiederverwendbaren Dateien unter neuen Namen zu speichern, um ein Überschreiben der Vorlagen zu vermeiden.
1
Klicken Sie in der Titelleiste des Bereichs "Ebenen" auf, um die Ebenen des Dokuments anzuzeigen. Öffnen Sie das Menü "Fenster" und wählen Sie "Zeichen", um das Zeichenfenster zu öffnen.
2
Drücken Sie "Strg-O", um das Dialogfeld "Öffnen" zu öffnen. Navigieren Sie zum Speicherort Ihrer Vorlagendatei und doppelklicken Sie auf den Namen, um sie zu öffnen, oder klicken Sie einmal auf den Namen, um die Datei auszuwählen, und klicken Sie dann auf die Schaltfläche "Öffnen" in der rechten unteren Ecke des Dialogfelds.
3.
Untersuchen Sie den Inhalt Ihrer Datei im Bedienfeld Ebenen. Klicken Sie auf jede Textebene und zeigen Sie die typografischen Informationen im Zeichenfenster an. Einige Vorlagen enthalten Typebenen, die die anderen Ebenen in der Datei beschreiben oder definieren, oder geben Anweisungen zur Verwendung der Vorlage. Wenn in den Klammern ein Name der Schriftart angezeigt wird, z. B. "[TypefaceName]", weist dies darauf hin, dass für die Ebene Schriftartensoftware verwendet wird, die entweder nicht auf Ihrem Computer installiert ist oder nicht unter dem dafür angegebenen Namen verfügbar ist. Klicken Sie in diesem Fall im Zeichenfenster auf die Dropdown-Menüs "Schriftfamilie" und "Schriftstil", um diese Ebenen durch eine verfügbare Schrift zu ersetzen, damit Sie deren Inhalt bearbeiten und sie so flexibel wie möglich verwenden können. Wenn Sie ihren Text nicht bearbeiten oder im Vektorformat ausgeben müssen, belassen Sie diese Ebenen und speichern Sie die Datei im PSD-Format von Photoshop oder als TIFF- oder andere Bitmap-Ausgabeoption.
4
Suchen Sie nach Bildebenen in den Assets Ihrer Vorlage, entweder nach Smart Objects oder nach normalen pixelbasierten Ebenen. Sie können diese Ebenen bearbeiten, wie sie sind oder Effekte und Masken anwenden, entfernen oder ausblenden. Sie können jedoch keine neuen pixelbasierten Informationen in vorhandene Bildebenen einfügen. Um eine Bildebene in einer Vorlage durch neues Material zu ersetzen, können Sie Bilder aus anderen Bilddateien einfügen, einfügen oder ziehen und sie an derselben Position im Ebenenstapel wie die Platzhalterebene der Vorlage ablegen. Um Masken und Effekte aus einem vorhandenen Platzhalter auf einen neuen Ersatz zu kopieren, halten Sie die "Alt" -Taste gedrückt und ziehen Sie diese Elemente aus dem Platzhalter in die neue Ebene im Bedienfeld Ebenen. Wenn Sie Masken und Effekte von Ebene zu Ebene verschieben möchten, ziehen Sie sie einfach an die gewünschte Stelle, ohne die Tastatur zu verwenden.
5
Doppelklicken Sie auf jede Einstellungsebene, um zu überprüfen, wie sie die darunter liegenden Ebenen ändert. Wenn das Eigenschaftenfenster geöffnet wird, werden die Informationen zur Einstellungsebene angezeigt. Dazu wird eine kontextsensitive Schnittstelle verwendet, die sich entsprechend dem Ebenentyp ändert. Beachten Sie, dass viele Anpassungen zu sehr unterschiedlichen Ergebnissen führen, wenn Sie die Bilddaten ändern, auf die sie angewendet werden. Daher können Sie möglicherweise keine vorgefertigten Anpassungen verwenden, wenn Sie der Datei eigene Bilddaten hinzufügen.
6
Doppelklicken Sie auf die Namen einzelner Layer, um sie umzubenennen. Obwohl einige Vorlagen mit detaillierten Benennungskonventionen versehen sind, die auf jede Ebene angewendet werden und deren Inhalt und Absicht auf einen Blick klar sind, enthalten andere Vorlagen Assets mit Standardnamen - "Layer 1" oder "Level 1" -, die Ihnen sehr wenig geben Informationen zum Zweck der Layer in der Vorlage. Ändern Sie die Ebenennamen so, dass Sie die Informationen erhalten, die Sie benötigen.
Tipps
- Wenn Sie eine Vorlage öffnen, die in einer früheren Version von Adobe Photoshop erstellt wurde, werden möglicherweise Warnungen angezeigt, dass Text aktualisiert werden muss, bevor er bearbeitet oder in Vektorform ausgegeben werden kann. Suchen Sie im Ebenenbedienfeld nach Symbolen mit Textebenen, auf denen gelbe Warndreiecke eingeblendet sind, um anzuzeigen, dass sie aktualisiert werden müssen.
- Wenn Sie eine Vorlage öffnen, die in einer neueren Version von Adobe Photoshop als der von Ihnen verwendeten erstellt wurde, funktionieren einige Funktionen möglicherweise nicht ordnungsgemäß oder werden in dem Formular angezeigt, in dem sie erstellt wurden. Beachten Sie alle Kompatibilitätswarnungen, die beim Öffnen der Datei angezeigt werden.
- Wenn Sie eine Vorlage gemäß den neuen Spezifikationen aktualisieren oder bearbeiten, speichern Sie die neue Vorlagenversion unter einem neuen Namen.
Warnung
- Im Gegensatz zu einigen Anwendungen der Adobe Creative Suite enthält Photoshop kein Dateiformat speziell für Vorlagen. Daher ist es wichtig, eine Kopie der ursprünglichen Vorlagendateien an einem sicheren Ort aufzubewahren, um ein Überschreiben zu vermeiden.