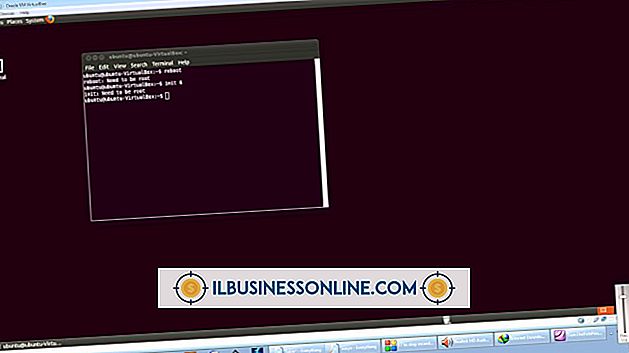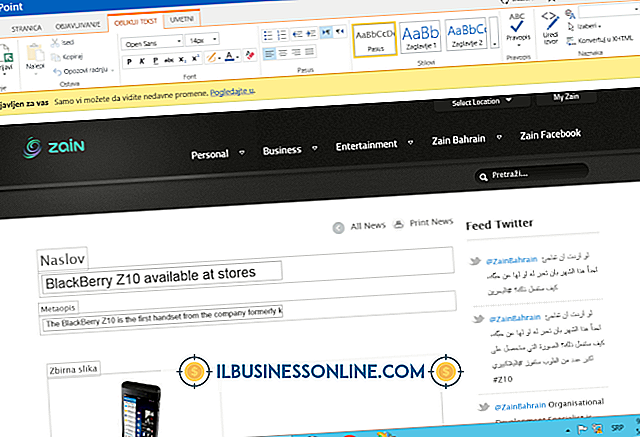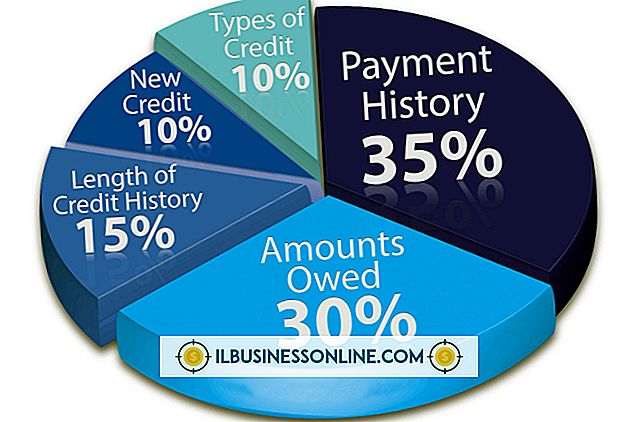So verwenden Sie die Countif & Countifs-Funktionen in Excel

Microsoft Excel 2010 ist ein leistungsfähiges Tabellenkalkulationsprogramm, mit dem Unternehmensinhaber alles überwachen können, von den Zeitplänen der Mitarbeiter bis hin zur Inventur. Wenn Sie sich in einer Situation befinden, in der Sie die Anzahl der Zellen ermitteln müssen, die ein oder mehrere Kriterien enthalten, enthält Excel sowohl die Funktionen COUNTIF als auch COUNTIFS, die Sie verwenden können. Sie führen zwar ähnliche Funktionen aus, da die Funktion COUNTIFS funktioniert, wenn Excel nach mehr als einem Kriterium sucht, die Syntax für die Funktion unterscheidet sich jedoch etwas von der einfacheren Funktion COUNTIF.
COUNTIF
1
Öffnen Sie die Excel 2010-Kalkulationstabelle mit den Informationen, die Sie zählen möchten. Klicken Sie auf die Zelle, in der das numerische Ergebnis Ihrer Zählung angezeigt werden soll.
2
Geben Sie ein Gleichheitszeichen ein, gefolgt von dem Wort "COUNTIF" (ohne die Anführungszeichen) und einer offenen Klammer. Dadurch wird Excel angewiesen, die COUNTIF-Funktion mit den Argumenten auszuführen, die Sie nach der Klammer einfügen.
3.
Geben Sie den Zellbereich ein, in dem die COUNTIF-Funktion Ihre Bedingung überprüfen soll. Geben Sie die obere linke Zellenposition in den Bereich ein, dann einen Doppelpunkt und dann die untere rechte Zellenposition in den Bereich. Dann geben Sie ein Komma ein.
4
Geben Sie die Bedingung ein, nach der die Funktion suchen soll. Sie können Zahlen normal eingeben, der Text muss jedoch in Anführungszeichen gesetzt werden. Die Funktion kann auch bestimmte Operatoren verstehen, wie das Zeichen "größer als" oder "kleiner als", und Sie können hier eine Zellenreferenz eingeben, wenn die Zelle die Bedingung enthält, nach der Sie suchen möchten. Für Zellverweise sind keine Anführungszeichen erforderlich, eine Zahl mit einem Operator jedoch. Fügen Sie am Ende der Funktion eine schließende Klammer ein und drücken Sie die Eingabetaste, um Ihre Arbeit abzuschließen und die Funktion auszuführen. Wenn Sie beispielsweise die Zellen zwischen Zelle A1 und Zelle D10 zählen möchten, deren Wert größer als 10 ist, geben Sie Folgendes ein:
= COUNTIF (A1: D10, "> 10")
COUNTIFS
1
Öffnen Sie die Excel 2010-Kalkulationstabelle mit den Informationen, an denen Sie Ihre Zählung durchführen möchten. Klicken Sie auf die Zelle, in der das Ergebnis der Funktion COUNTIFS angezeigt werden soll.
2
Geben Sie "= COUNTIFS" (ohne die Anführungszeichen) in die Zelle ein, um die Funktion zu starten.
3.
Geben Sie den ersten Bereich ein, in dem Sie nach Kriterien suchen möchten. Beginnen Sie mit der Eingabe der Referenz für die obere linke Zelle im Bereich, geben Sie dann einen Doppelpunkt ein und geben Sie dann die Referenz für die untere rechte Zelle im Bereich ein. Geben Sie ein Komma ein, nachdem Sie Ihren Bereich eingegeben haben.
4
Geben Sie die ersten Kriterien ein, nach denen Sie suchen möchten. Dies kann eine Zeichenfolge, eine Zahl, eine Zahl mit einem Operator oder sogar eine Zellenreferenz sein. Zahlen und Zellbezüge können unverändert eingegeben werden, Text und Zahlen mit Operatoren müssen jedoch in Anführungszeichen gesetzt werden. Fügen Sie nach Ihren Kriterien ein Komma ein.
5
Geben Sie den zweiten Bereich ein, nach dem Sie nach Kriterien suchen möchten. Die COUNTIFS-Funktion durchsucht die Zellenpositionen in mehreren Bereichen und gibt für jedes Mal, wenn alle Bereiche Ihre Kriterien in derselben Zellenposition erfüllen, eine Zählung von "1" zurück. Dies bedeutet, dass jeder Bereich exakt dieselbe Größe haben muss, jedoch nicht auf der Tabelle nebeneinander liegen muss.
6
Geben Sie weiterhin Kommas, Bedingungen und Bereiche ein, bis Sie alles hinzugefügt haben, was Sie benötigen. Fügen Sie am Ende der Funktion eine schließende Klammer ein und drücken Sie "Enter". Wenn Sie beispielsweise die Zellen A1 bis A10 nach Vorfällen der Nummer fünf und die Zellen B1 bis B10 nach Werten größer fünf durchsuchen möchten, geben Sie die folgende Formel ein:
= COUNTIFS (A1: A10, 5, B1: B10, "> 5")
Spitze
- Bei der Eingabe von Kriterien für eine dieser Funktionen können Sie ein Fragezeichen verwenden, um ein einzelnes Platzhalterzeichen zu kennzeichnen, und ein Sternchen, um einen Bereich von Platzhalterzeichen anzugeben. Wenn Sie nach einem tatsächlichen Fragezeichen oder Sternchen innerhalb Ihrer Kriterien suchen müssen, platzieren Sie eine Tilde vor dem Fragezeichen oder Sternchen.