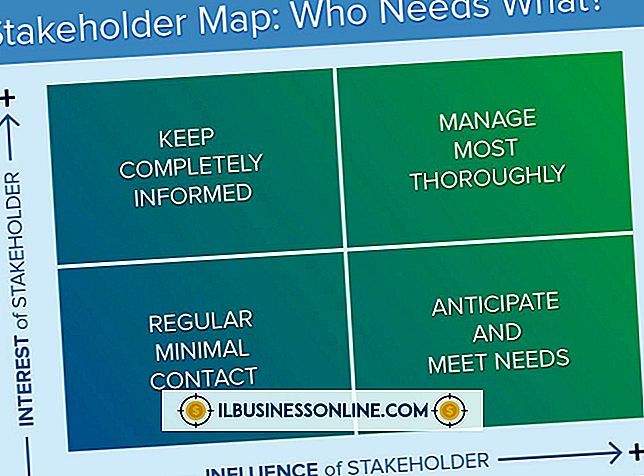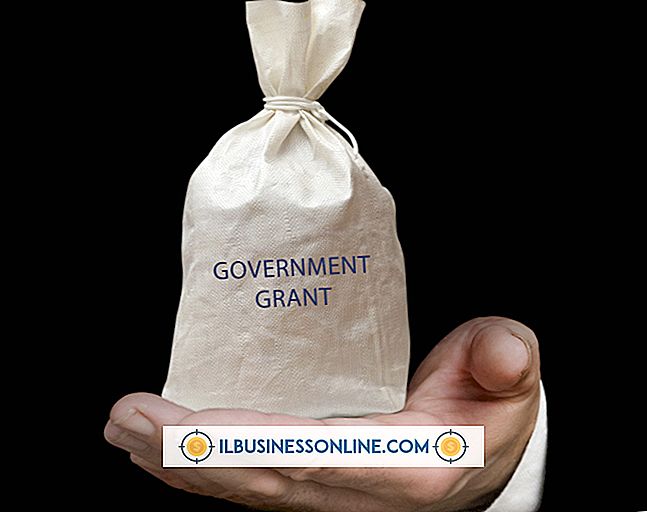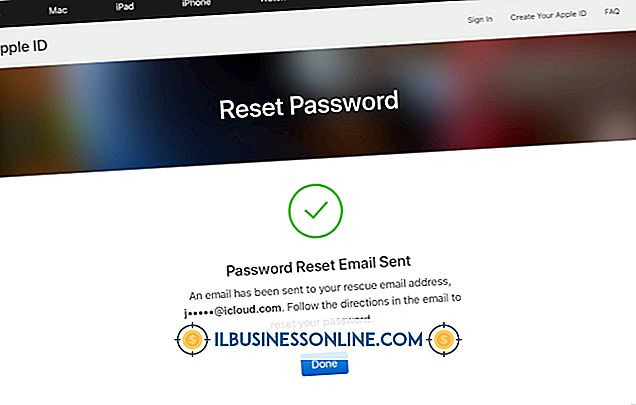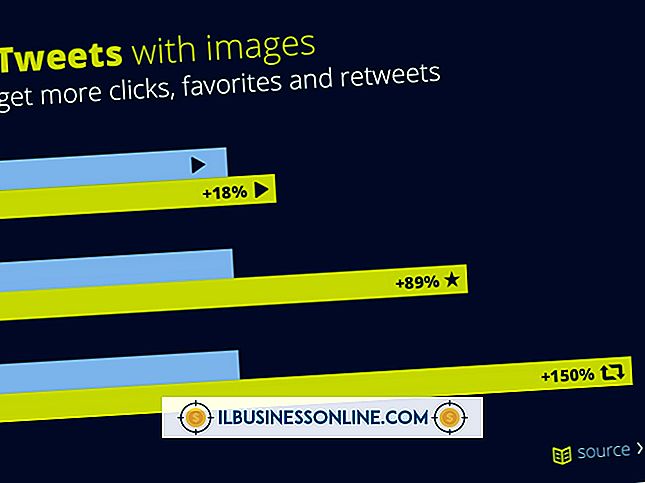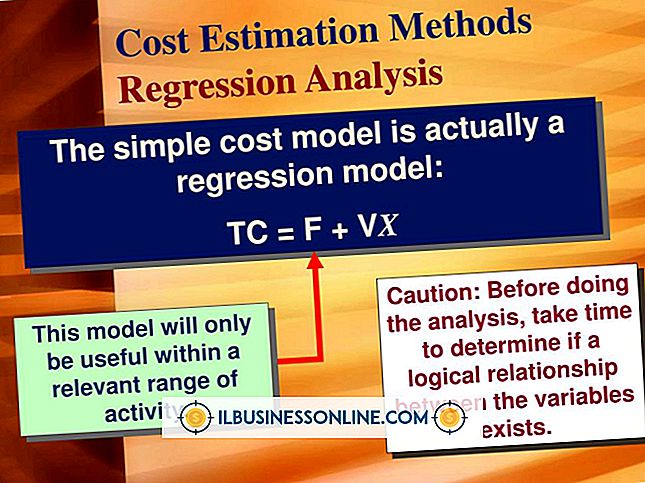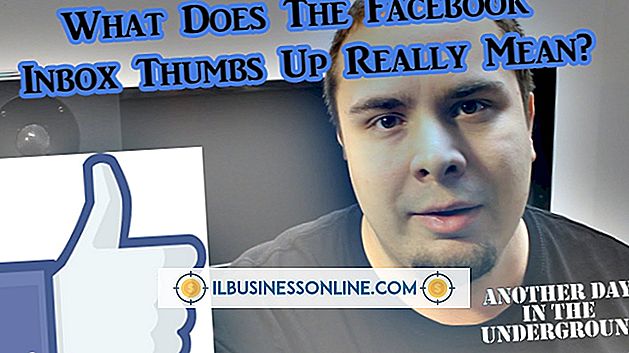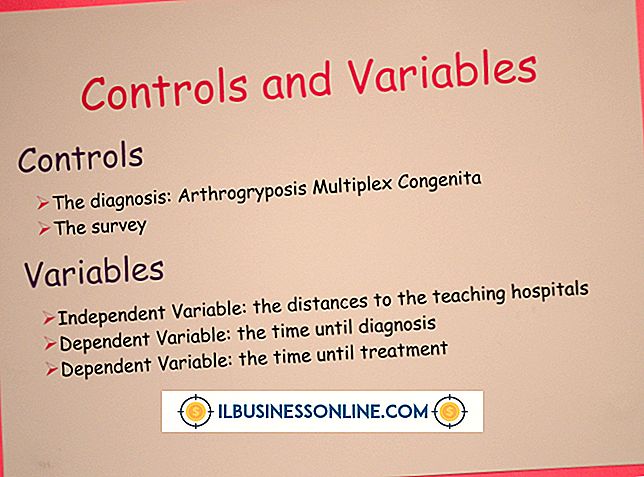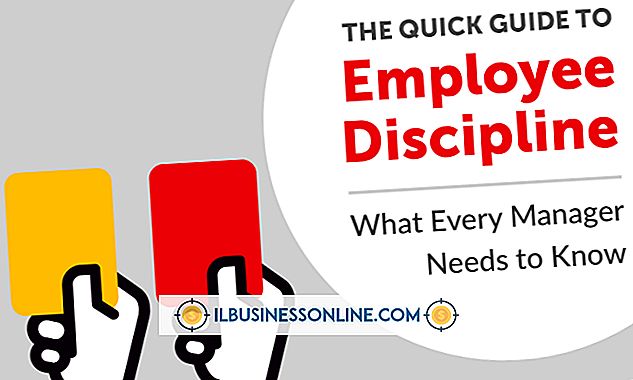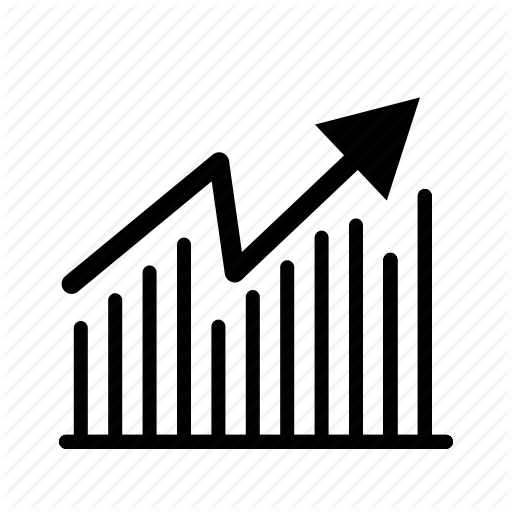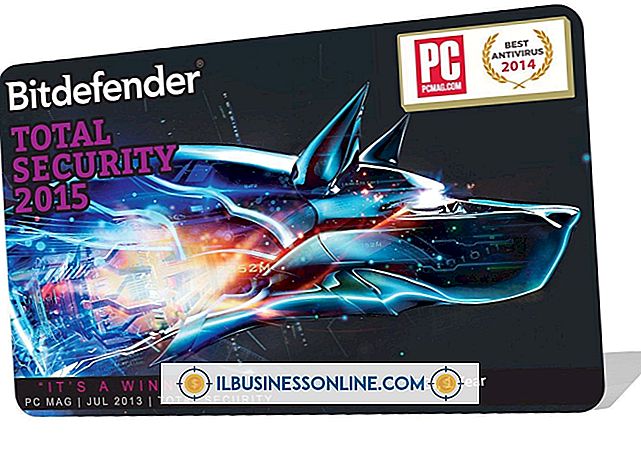VBA-Datensatznavigation in Excel

Als Geschäftsinhaber, der Daten verwaltet, können Sie mit Microsoft Visual Basic für Applikationen experimentieren, indem Sie den kostenlosen VBA-Editor starten, der in Microsoft Excel integriert ist. Ähnlich wie in Visual Basic ist VBA eine ausgereifte Programmiersprache, die Sie lernen können, indem Sie ein einfaches Formular erstellen, das in den Zeilen einer Tabelle navigiert. Nachdem Sie Ihr Formular erstellt haben, können Sie von Excel darauf zugreifen, indem Sie auf eine Schaltfläche klicken.
Excel-Datensätze
In der Sprache der Daten ist ein Datensatz eine Menge von Informationen zu einem Eintrag. In Excel umfassen alle Informationen in einer Datenzeile einen Datensatz. Jede Spalte entspricht einem Datenfeld. Sie navigieren durch Datensätze, indem Sie auf einzelne Zeilen klicken oder mit der Funktion "Suchen" von Excel nach Zeilen suchen, die einen bestimmten Suchbegriff enthalten. VBA bietet eine dritte Alternative: VBA-Zeilenauswahl.
VBA-Editor
Sie wissen möglicherweise nie, dass Excel über einen VBA-Editor verfügt, wenn Sie keine Makros verwenden oder die Registerkarte "Entwickler" sichtbar machen. Sie können es sichtbar machen, indem Sie auf "Datei", "Optionen" und "Multifunktionsleiste anpassen" klicken. Wenn Sie auf das Kontrollkästchen "Entwickler" klicken, wird dieses Kontrollkästchen aktiviert, und Excel wird aufgefordert, die Registerkarte "Entwickler" hinzuzufügen, die eine Schaltfläche "Makros" und eine "Visual Basic" -Schaltfläche enthält Die Schaltfläche "- in der Multifunktionsleiste. Durch Klicken auf die Schaltfläche" Makros "wird das Fenster" Makros "geöffnet. Wenn Sie auf die Schaltfläche" Visual Basic "klicken, wird der VBA-Editor gestartet.
Excel-Formulare
Entwickler verwenden häufig den VBA-Editor zum Erstellen von Eingabeformularen, mit denen Sie Tabellenkalkulationsdaten verwalten können, indem Sie sie in Textfeldern bearbeiten, die in Formularen angezeigt werden. Sie können auch Formulare erstellen, die Aktionen ausführen, z. B. das Navigieren durch die Zeilen einer Tabelle. Durch Klicken auf "Einfügen" und Auswählen von "UserForm" wird ein neues Formular erstellt, das VBA seinem Bearbeitungsfenster hinzufügt. Wenn Sie Schaltflächen aus der Toolbox neben dem Formular ziehen, werden diese im Formular angezeigt. So erstellen Sie ein "Next" und " Vorherige Schaltfläche, z. B. müssen Sie zwei Schaltflächen in das Formular ziehen und deren Beschriftungen ändern, indem Sie die gewünschte Beschriftung in das Textfeld Beschriftung eingeben, das im Fenster PropertyBox angezeigt wird.
Vorheriger Button
Wenn Sie im Entwurfsmodus auf die Schaltfläche eines Formulars doppelklicken, wird im Bearbeitungsfenster ein leerer VBA angezeigt, der dem folgenden ähnelt:
Private Sub CommandButton1_Click ()
End Sub
Dieser Code definiert ein VBA-Sub (Subroutine), das Code zum Ausführen einer Aufgabe enthalten kann. Wenn Sie den folgenden Code vor der End-Sub-Anweisung einfügen, navigiert die Schaltfläche "Zurück" zum vorherigen Datensatz Ihrer Tabelle, wenn Sie darauf klicken.
CurrentRow als Ganzzahl dimmen currentRow = ActiveCell.Row -
Wenn currentRow <1 Dann currentRow = 1 End If
Zeilen (currentRow) .Auswählen
Excel wechselt zum vorherigen Datensatz, da die in der letzten Zeile dargestellte Select-Methode die Zeile über der Zeile auswählt, die die aktive Zelle enthält. Die ActiveCell.Row-Eigenschaft enthält den Wert der aktuellen Zeile. Drücken Sie "F5", um Ihr Formular zu öffnen. Klicken Sie auf die Schaltfläche "Zurück", um rückwärts durch die Tabelle zu navigieren.
Weitere Schaltflächen hinzufügen
Schließen Sie das Formular, doppelklicken Sie auf die Schaltfläche "Weiter" und fügen Sie den folgenden Code vor der End-Sub-Anweisung hinzu, die in seinem Codefenster angezeigt wird:
CurrentRow als Ganzzahl dimmen currentRow = ActiveCell.Row -
Wenn currentRow <1 Dann currentRow = 1 End If
Zeilen (currentRow) .Auswählen
Um eine Schaltfläche hinzuzufügen, die Sie zum ersten Datensatz einer Tabelle führt, können Sie diesen Code vor der End Sub-Anweisung einfügen:
Zeilen (1) .Auswählen
Implementierung
Fügen Sie weiteren Code hinzu, damit Sie das Formular starten können, während Sie an einer Kalkulationstabelle im Hauptfenster von Excel arbeiten. Klicken Sie auf "Einfügen" und wählen Sie "Makro". Geben Sie einen Namen für das Makro in das Textfeld "Name" ein. Fügen Sie den unten gezeigten Code in das Bearbeitungsfenster ein:
Sub Navigate () UserForm1.Show False End Sub
Kehren Sie zum Hauptfenster von Excel zurück, und klicken Sie auf "Makros". In einem separaten Fenster wird eine Liste mit Makros angezeigt, in der der Name des Sub-Moduls angezeigt wird, das Sie dem Modul hinzugefügt haben. In diesem Beispiel lautet der Name "Navigate", wenn Sie darauf doppelklicken Makro öffnet sich Ihr Formular. Durch Klicken auf die entsprechenden Schaltflächen können Sie durch die Datensätze in Ihrer Kalkulationstabelle navigieren.