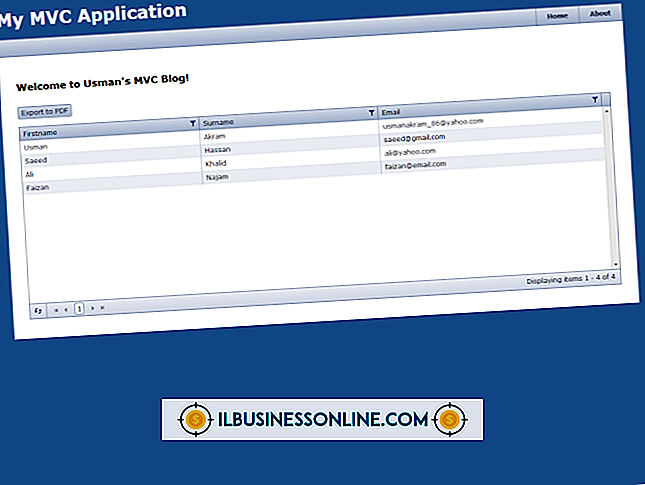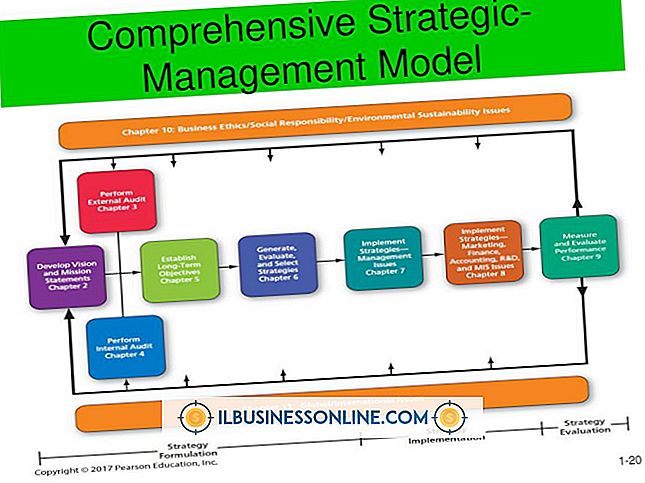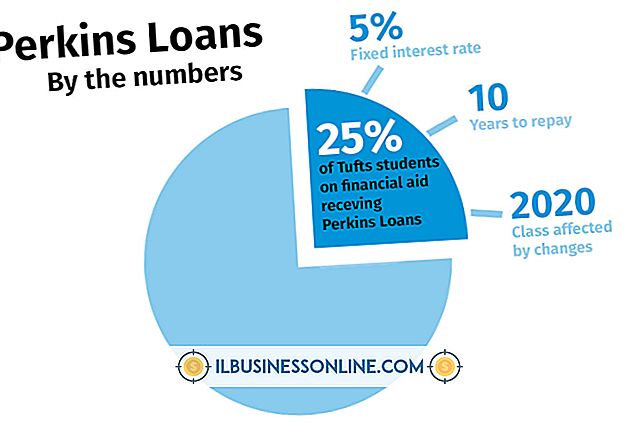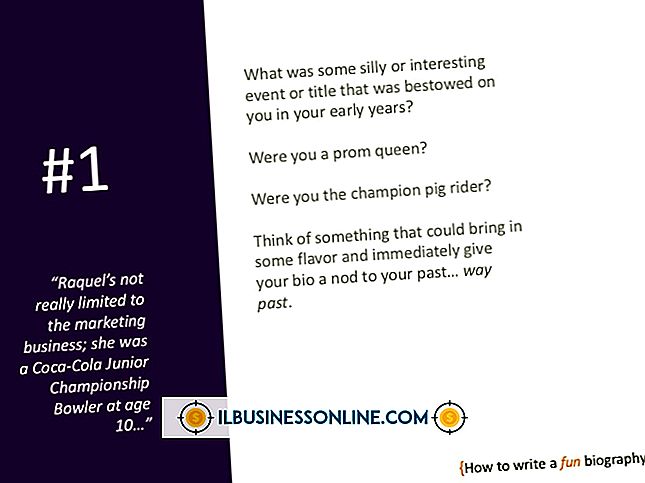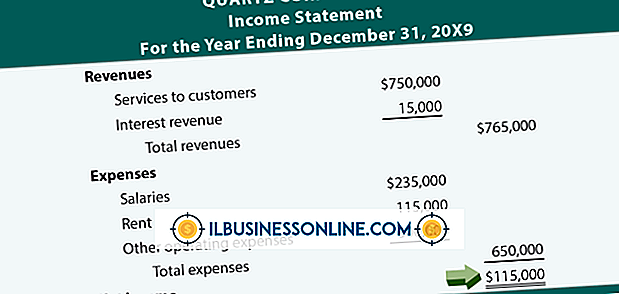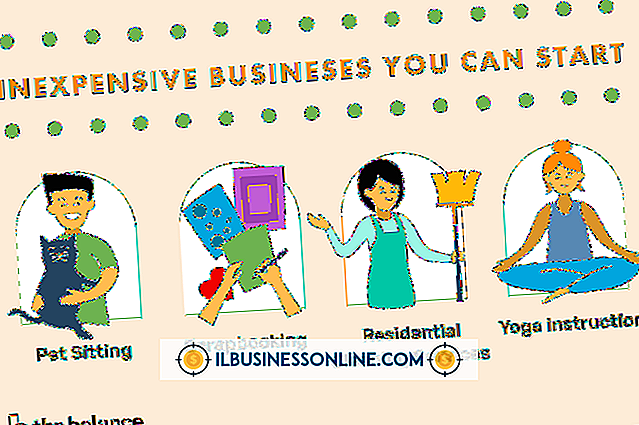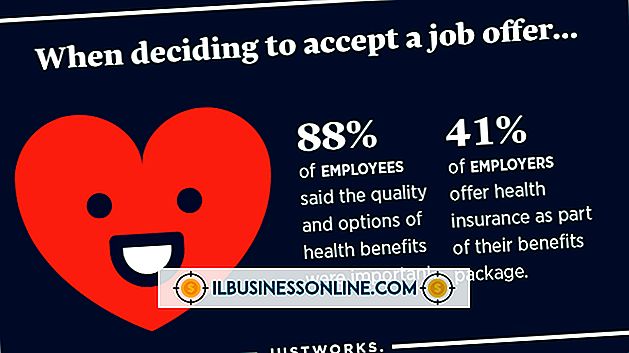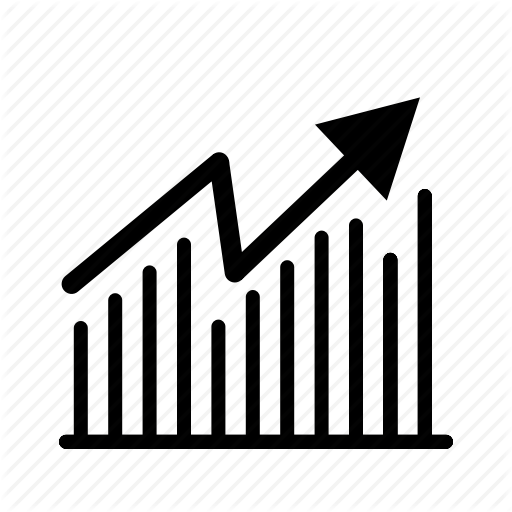Ich kann meinen Drucker nicht deinstallieren

Das Löschen eines Bürodruckers aus Ihrem Microsoft Windows 7-System ist in der Regel ein unkomplizierter Vorgang. Sie können den Drucker jedoch möglicherweise nicht vollständig deinstallieren, wenn sich zum Beispiel Dokumente in der Druckerwarteschlange befinden. Abhängig von den Bedingungen der Druckerinstallation müssen Sie möglicherweise auch Administratorrechte verwenden, um den Drucker vollständig zu deinstallieren.
Deinstallation
Um einen Drucker vom Windows-Betriebssystem zu deinstallieren, klicken Sie in der Regel auf die Windows-Schaltfläche "Start", klicken Sie auf die Option "Geräte und Drucker", klicken Sie mit der rechten Maustaste auf den Eintrag für den Drucker, den Sie deinstallieren möchten, und klicken Sie auf die Option "Gerät entfernen" Kontextmenü und klicken Sie auf "Ja", wenn Sie dazu aufgefordert werden. Sie müssen auch sicherstellen, dass der Drucker nicht über ein USB-Kabel an den Computer angeschlossen ist. Schalten Sie bei einem kabellosen Drucker den Drucker aus, damit die Verbindung zum Computer nicht verfügbar ist.
Alle Dokumente aus der Warteschlange löschen
Bei der Deinstallation eines Druckers müssen Sie zunächst alle verbleibenden Dokumente aus der Warteschlange löschen. Klicken Sie auf die Windows-Schaltfläche "Start", klicken Sie auf "Geräte und Drucker", klicken Sie im Fenster "Geräte und Drucker" auf den Eintrag für den jeweiligen Drucker, klicken Sie mit der rechten Maustaste auf jedes noch im Ordner befindliche Dokument, und klicken Sie dann auf "Abbrechen" Wenn Sie die Dokumente nicht abbrechen können, trennen Sie den Drucker vom Drucker und versuchen Sie es erneut. Gelegentlich hängen Dokumente im Puffer des Druckers ab, sodass der Drucker nicht mehr funktioniert Verbindung zwischen Computer und Drucker, so dass die Dokumente storniert werden können.
Führen Sie als Administrator aus
Wenn der Drucker mit Administratorrechten installiert wurde, muss das Deinstallationskommando mit Administratorrechten ausgeführt werden. Klicken Sie auf die Windows-Schaltfläche "Start", klicken Sie auf "Geräte und Drucker", klicken Sie mit der rechten Maustaste auf den Eintrag, den der Drucker deinstallieren soll, und klicken Sie dann auf "Als Administrator ausführen". Klicken Sie auf die Option "Gerät entfernen" und geben Sie das Administratorkennwort ein, wenn Sie dazu aufgefordert werden.
Überprüfen Sie die Entfernung des Druckers
Um sicherzustellen, dass die Druckertreiber auch während des Deinstallationsvorgangs vollständig entfernt wurden, öffnen Sie eine Webseite oder ein Dokument und drücken Sie „Strg-P“, um das Windows-Druckdialogfeld zu öffnen, in dem alle installierten Drucker angezeigt werden. Der Drucker, den Sie entfernt haben, sollte nicht aufgelistet werden, wenn der Drucker und alle Treiber erfolgreich entfernt wurden.