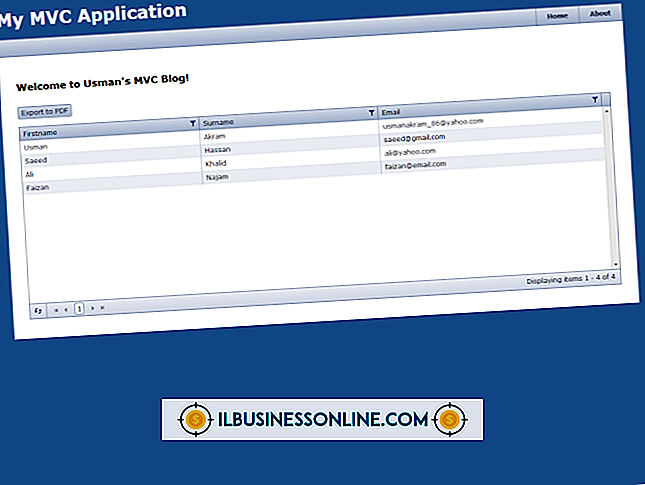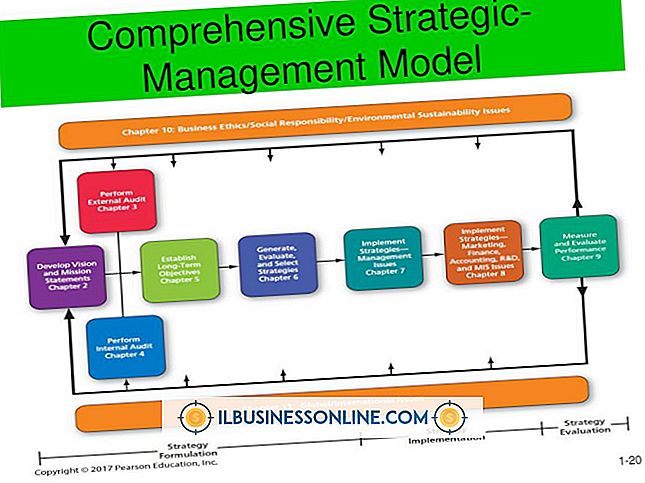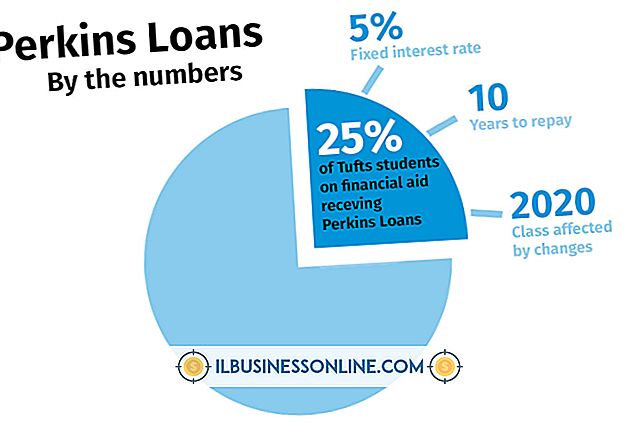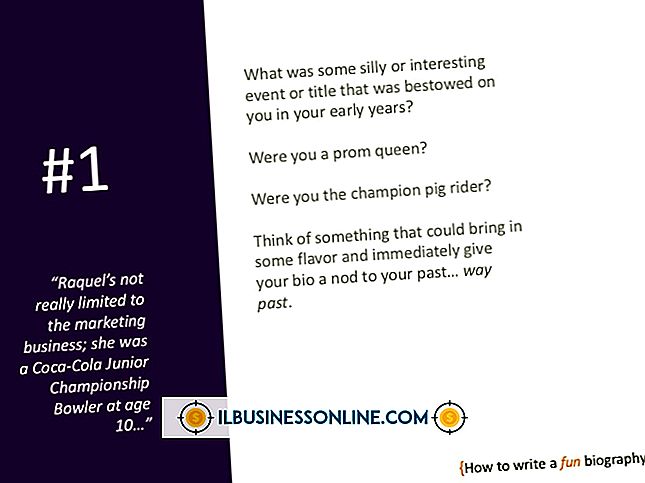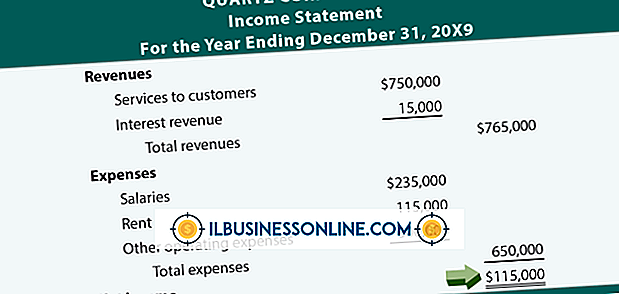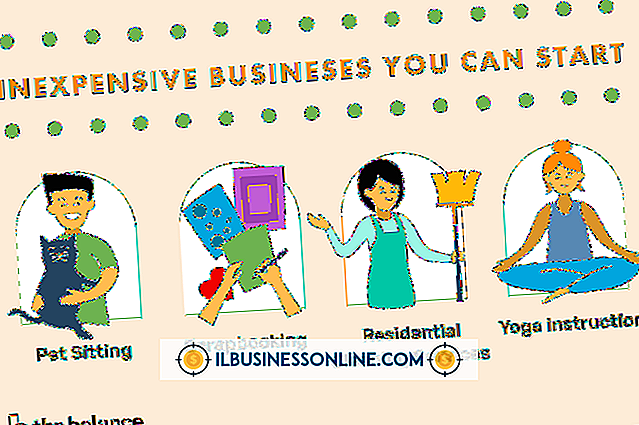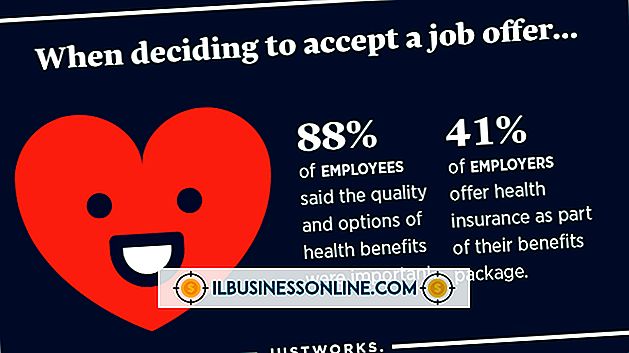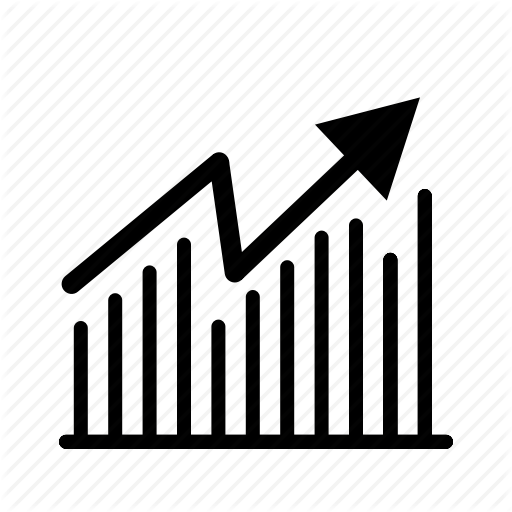Verwendung von SQL-Anweisungen in MS Excel
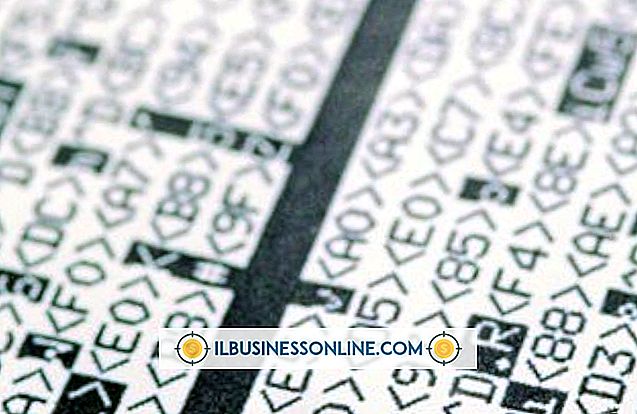
Bei den meisten Excel-Kalkulationstabellen geben Sie Daten manuell in Zellen ein und verwenden dann Formeln oder andere Funktionen, um sie zu analysieren oder Berechnungen durchzuführen. Wenn Sie über eine große Datenquelle verfügen, z. B. eine Access-Datenbank, eine SQL Server-Datenbank oder sogar eine große Textdatei, können Sie auch Daten mit Excel abrufen. Durch die Verwendung von SQL-Anweisungen in Excel können Sie eine Verbindung zu einer externen Datenquelle herstellen, Feld- oder Tabelleninhalte analysieren und Daten importieren - und das alles, ohne die Daten manuell eingeben zu müssen. Nachdem Sie externe Daten mit SQL-Anweisungen importiert haben, können Sie sie sortieren, analysieren oder erforderliche Berechnungen durchführen.
1
Öffnen Sie Microsoft Excel und erstellen Sie eine neue Arbeitsmappendatei oder öffnen Sie eine vorhandene Datei, mit der Sie eine externe Datenquelle verbinden möchten.
2
Klicken Sie auf der Excel-Multifunktionsleiste auf "Daten". Klicken Sie im Abschnitt "Externe Daten abrufen" auf das Symbol "Aus anderen Quellen". Klicken Sie im Dropdown-Menü auf "From Microsoft Query".
3.
Klicken Sie im Fenster Datenquelle auswählen auf den Typ Ihrer Datenquelle. Klicken Sie auf die Option "Abfragenassistent zum Erstellen / Bearbeiten von Abfragen verwenden", und aktivieren Sie sie. Klicken Sie anschließend auf "OK". Das Fenster "Verbindung zur Datenbank herstellen" wird zuerst angezeigt. Ein paar Sekunden später erscheint das Fenster Datenbankdatei-Browser auswählen.
4
Navigieren Sie zu dem Ordner und der Datei für Ihre Datenbank- oder Datenquelldatei. Markieren Sie den Dateinamen der Datenquelle und klicken Sie auf "OK". Das Feld Query Wizard (Assistent für Abfragen) wird auf dem Bildschirm angezeigt.
5
Klicken Sie auf und wählen Sie die Tabelle in der Datenquelle aus, die die Felder enthält, die Sie mit SQL abfragen und in Ihre Excel-Kalkulationstabelle importieren möchten. Klicken Sie auf die Schaltfläche ">" in der Mitte des Abfrage-Assistenten, um die Spalten in Ihrem Abfragebereich mit Feldnamen aus der ausgewählten Tabelle in Ihrer Datenquelle zu füllen. Klicken Sie auf die Schaltfläche "Weiter", um fortzufahren.
6
Wählen Sie Filteroptionen für die Daten aus, die Sie abrufen und in der Kalkulationstabelle anzeigen möchten, wenn Sie dies wünschen. Durch das Erstellen eines Filters für Daten in einem oder mehreren Feldern weisen Sie Excel an, nur Daten aus der Datenquelle abzurufen, die bestimmte Bedingungen oder Kriterien erfüllen. Wenn Ihre Datenquelle beispielsweise eine Liste von Kunden und deren Kontaktinformationen enthält, haben Sie möglicherweise ein Feld für Telefonnummern in der Tabelle. Wenn Sie nur Kunden aus der Datenquelle abrufen möchten, die über eine Vorwahlnummer (919) verfügen, können Sie dies tun, indem Sie einen Filter anwenden. Klicken Sie im Bereich "Zu filternde Spalte" auf das Feld "Phone_Number" oder ein anderes gleichnamiges Feld, und wählen Sie in der Liste der Filtertypen "Enthält" aus. Geben Sie im nächsten Feld "919" ein und klicken Sie auf "Weiter".
7.
Wählen Sie eine aufsteigende oder absteigende Sortierreihenfolge für die Datensätze aus, die aus der Datenquelle abgerufen werden sollen. Klicken Sie auf die Schaltfläche "Weiter". Aktivieren Sie die Option "Daten an Microsoft Excel zurückgeben" und klicken Sie auf die Schaltfläche "Fertig stellen".
8
Klicken Sie auf und aktivieren Sie die Option "Tabelle" im Fenster "Daten importieren". Aktivieren Sie die Option "Vorhandenes Arbeitsblatt" und klicken Sie auf das Symbol "roter Pfeil" rechts neben dem Zellenfeld unter der Bezeichnung "Vorhandenes Arbeitsblatt". Klicken Sie auf die Zelle, in der Sie die obere rechte Ecke der Datentabelle mit Datensätzen aus der externen Datenquelle positionieren möchten.
9
Klicken Sie auf "OK". Excel zeigt eine Tabelle mit abgerufenen Datensätzen an, die vom Abfrage-Assistenten als Ergebnis der zugrunde liegenden SQL-Abfrage der Datenquelle zurückgegeben werden.
10
Sehen Sie sich die SQL-Abfrage an, um zu sehen, wie der Code Daten aus der externen Datenquelle abruft. Klicken Sie auf der Registerkarte Daten auf "Bestehende Verbindungen". Klicken Sie im Abschnitt "Verbindungen in dieser Arbeitsmappe" des Fensters "Vorhandene Verbindungen" auf das Symbol "Abfrage von Datenquellentyp". Das Fenster Daten importieren wird auf dem Bildschirm angezeigt.
11
Klicken Sie auf die Schaltfläche "Eigenschaften". Klicken Sie im Fenster Verbindungseigenschaften auf die Registerkarte "Definition". Suchen Sie den Text im Feld Befehlstext. Dort erscheint der native SQL-Abfragecode. Bei einer SQL-Abfrage, die Datensätze aus einer externen Tabelle mit der Bezeichnung "Personal_Contacts" abruft, würde der Code folgendermaßen aussehen: SELECT tbl_Personal_Contscts.ID, tbl_Personal_Contacts.Contacts.Contacts.Name, tbl_Personal_Contscts.Phone_Number, tbl_Personal_Contscts.Email_AdressObArcOhNach C:\Users\NameOfUser\Documents\Database1.accdb .tbl_Personal_Contacts tbl_Personal_Contacts
12
Klicken Sie auf die Schaltfläche "OK", um das Fenster Verbindungseigenschaften zu schließen. Bearbeiten Sie andere Daten in der Tabelle und speichern Sie die Arbeitsmappe nach Bedarf.
Spitze
- Anstatt eine Verbindung zu einer vorhandenen Datenquelle herzustellen, können Sie im Fenster Datenquelle auswählen auch eine neue Datenquelle erstellen. Wenn Sie die Option "Neue Datenquelle" auswählen, können Sie den Typ der zu verbindenden Datenquelle auswählen und ein kompatibles Datenbankprogramm wie Microsoft Access oder Microsoft FoxPro direkt in Excel öffnen.