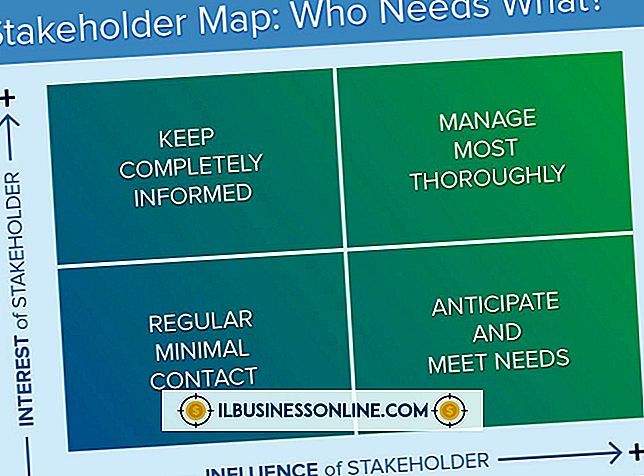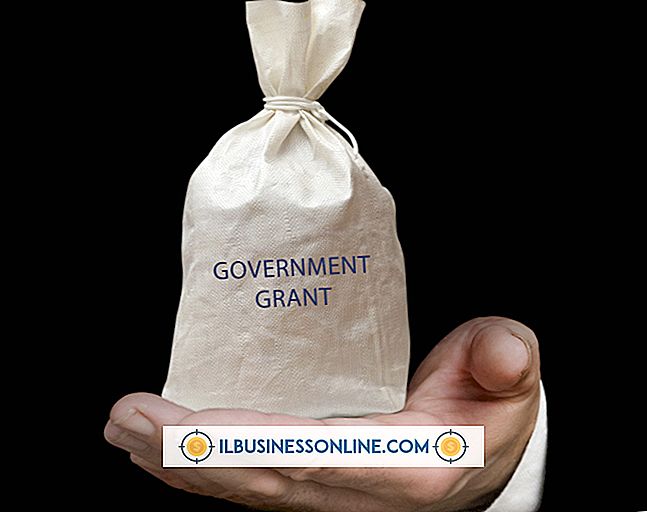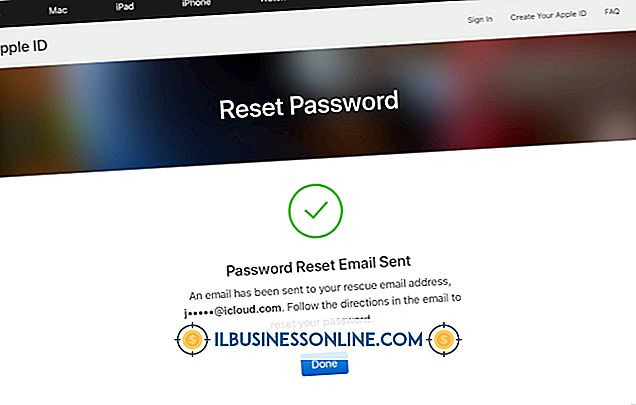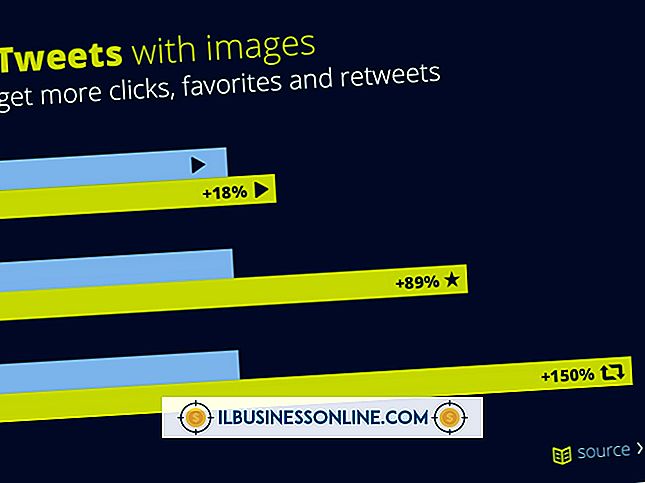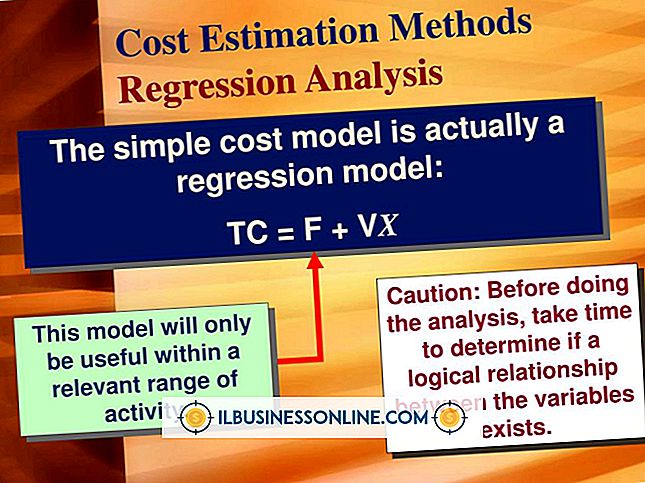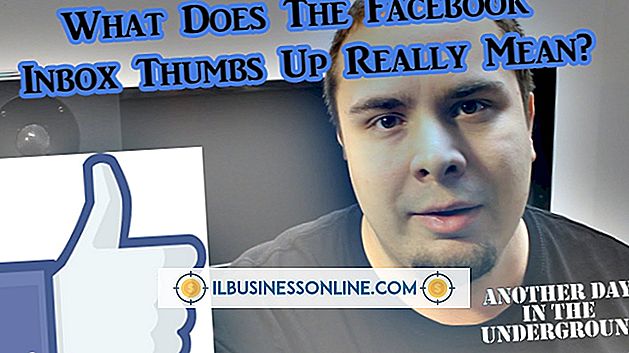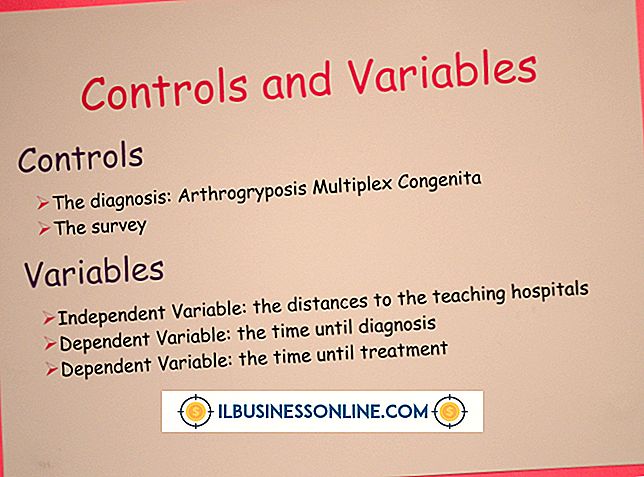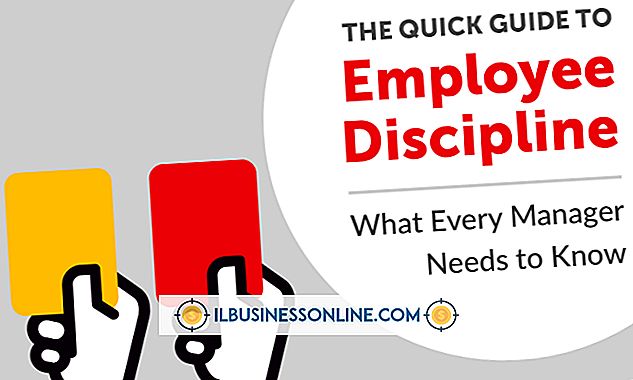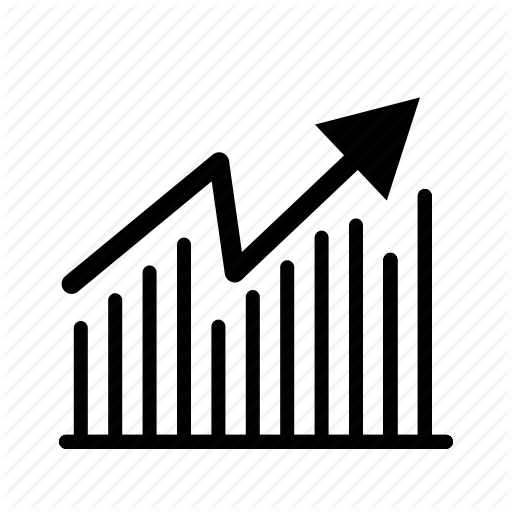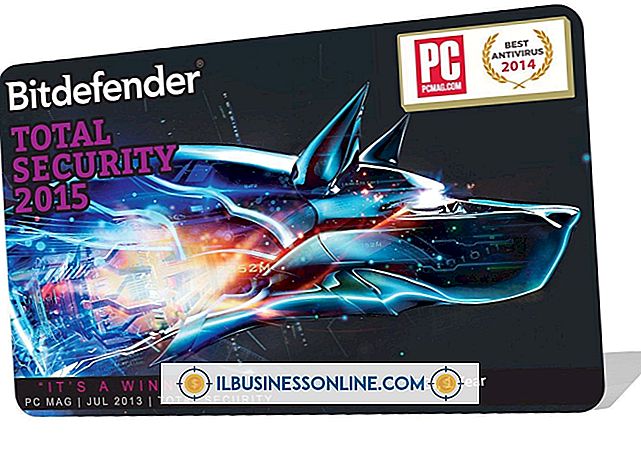So verwenden Sie Outlook für die Projektplanung

Wenn Ihr Unternehmen Outlook bereits als E-Mail-Anwendung verwendet, fügen Sie keine zusätzliche Komplexität hinzu, indem Sie zusätzliche Software erwerben. Die Terminplanung für Ihre Teammitglieder, insbesondere wenn das Projektteam klein ist und die Abläufe einfach sind, ist mit Outlook einfach. Wenn Sie Ihren Projektstrukturplan erstellt haben, weisen Sie Arbeit zu, indem Sie neue Aufgaben erstellen und sie per E-Mail an Mitglieder des Projektteams senden.
1
Öffnen Sie Outlook und richten Sie einen Ordner mit Informationen zu Ihrem Projekt ein. Wählen Sie im Dateimenü den Eintrag "Neu" und wählen Sie die Option "Ordner". Benennen Sie den Ordner. Geben Sie beispielsweise "Aufgaben für die Projektplanung" ein.
2
Fordern Sie ein Teammitglied auf, eine Aufgabe abzuschließen, indem Sie eine neue Aufgabe erstellen. Wählen Sie im Menü Datei die Option "Task Request" oder drücken Sie die Tasten "Strg-Umschalt-U". Geben Sie unter "An ..." die E-Mail-Adresse des Teammitglieds ein, das Sie dieser Aufgabe zuweisen möchten.
3.
Geben Sie im Feld „Betreff“ eine kurze Beschreibung der Aufgabe ein, die diesem Teil des Projektzeitplans zugeordnet ist. Geben Sie beispielsweise "Anforderungen, Budgetbeschränkungen und strategische Ziele" ein.
4
Geben Sie das Startdatum und das Fälligkeitsdatum basierend auf Ihrem Projektstrukturplan an.
5
Wählen Sie eine Priorität aus. Ihre Auswahl ist niedrig, normal und hoch. Wenn die Aufgabe nicht dringend ist, weisen Sie ihr normale Priorität zu.
6
Klicken Sie auf die Umschaltflächen für die Aufgabe. Sie können entweder eine aktualisierte Kopie in Ihrer eigenen Aufgabenliste aufbewahren und einen Statusbericht erhalten, wenn das Projektteammitglied die Aufgabe abgeschlossen hat, oder Sie erhalten von Outlook die Aktualisierungen automatisch. Standardmäßig werden sie automatisch gesendet.
7.
Verwenden Sie den Nachrichtentext, um weitere Details zu der Aufgabe anzugeben, die diesem Teil des Projektzeitplans zugeordnet ist. Geben Sie beispielsweise Details zum Projekt, zu anderen Teammitgliedern und Links zu Projektinformationen wie Vorlagen, Richtlinien und Verfahren an.
8
Legen Sie die Wiederholung dieser Aufgabe fest, wenn sie sich im Verlauf des Projektzeitplans wiederholt. Zum Beispiel müssen Teammitglieder möglicherweise jede Woche Statusberichte einreichen. Außerdem können Sie auf die Schaltfläche "Kategorisieren" klicken, um dieser Aufgabe eine Farbkategorie zuzuordnen. Weisen Sie beispielsweise alle mit Statusberichten verknüpften Aufgaben der Farbe Blau zu.
9
Klicken Sie auf die Schaltfläche "Senden", um die Aufgabe zu senden. Der Empfänger kann auch eine Erinnerung hinzufügen, um den Zeitplan einzuhalten.
10
Ordnen Sie Aufgaben neu zu, indem Sie die Nachricht öffnen, die die Aufgabenanforderung enthält. Klicken Sie im Menü Aktionen auf die Option "Aufgabe zuweisen". Geben Sie im Feld "An ..." die E-Mail-Adresse des neuen Empfängers ein.