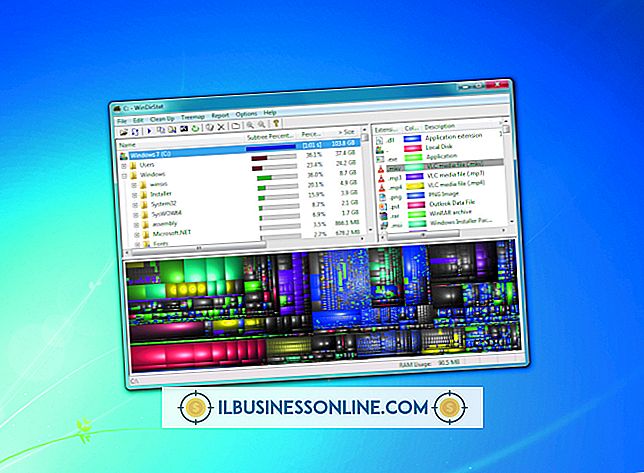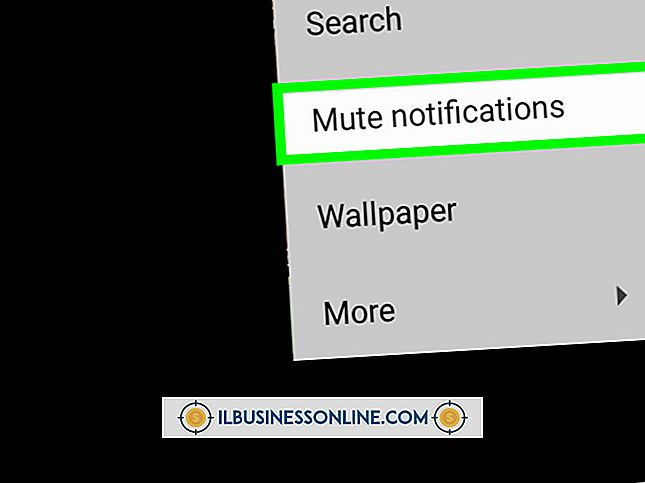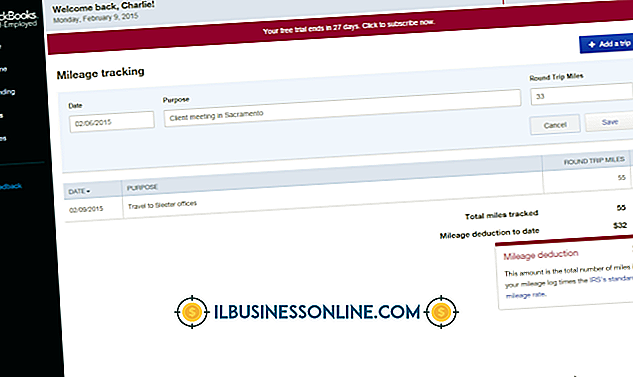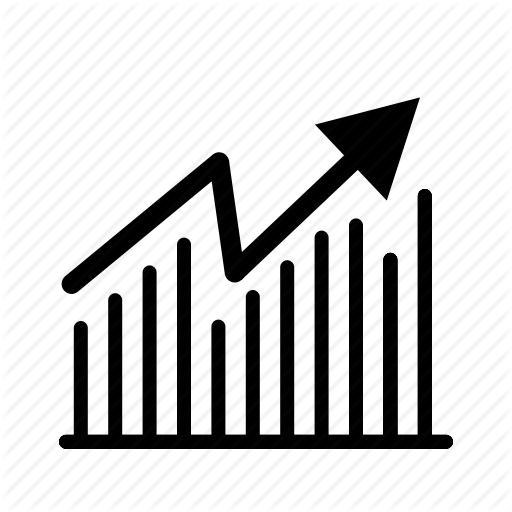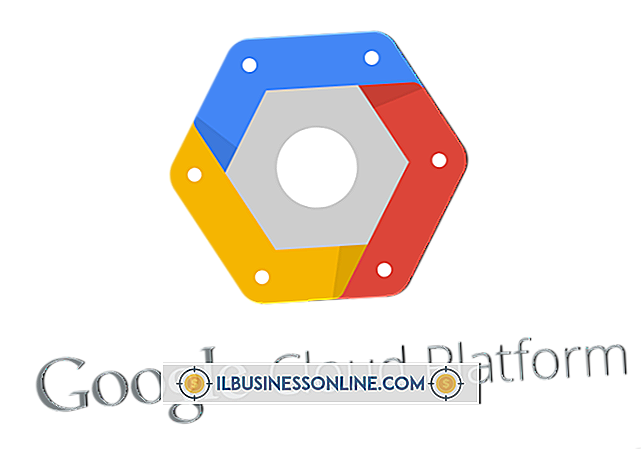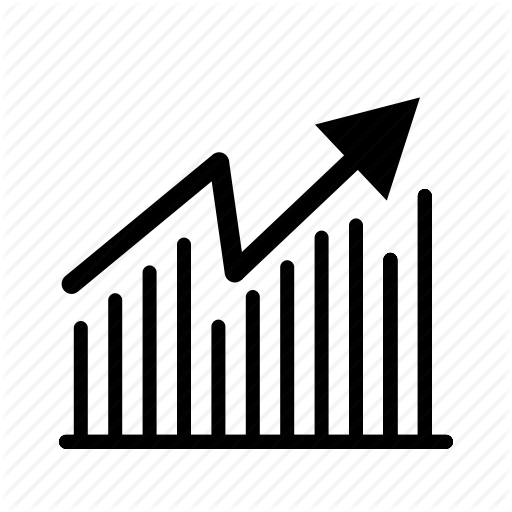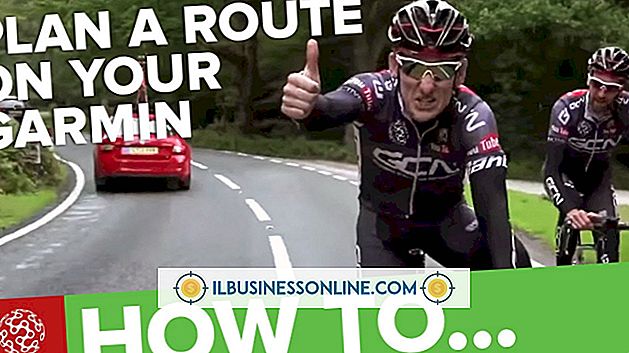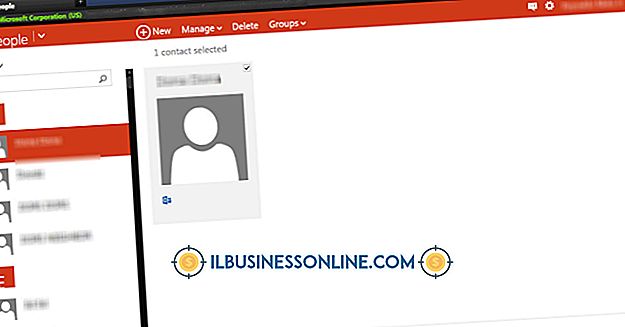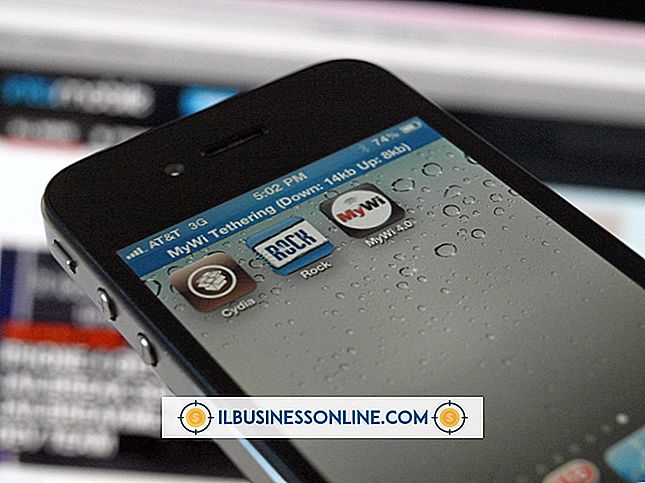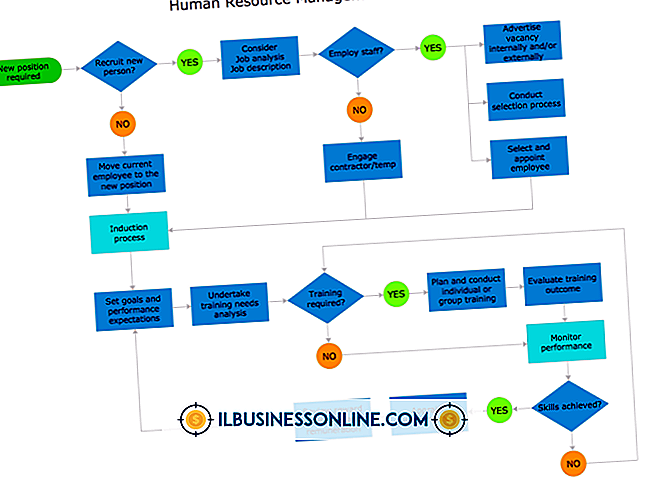So verwenden Sie die Funktion zum Einfügen von Kommentaren in Microsoft Office Word
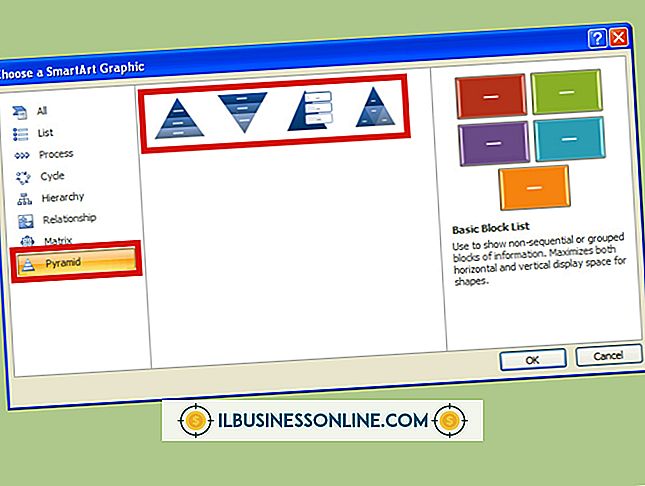
Ältere Redakteure pflegten zu sagen, dass sie "rot bluten", wenn sie ein Dokument stark mit roter Tinte markieren, aber auf dem Computerbildschirm ist es einfach nicht dasselbe. Mit Microsoft Word können Sie die Arbeit Ihrer Mitarbeiter und Kollegen weitergeben und kommentieren, wobei die Kosten für Papier und Tinte deutlich niedriger ausfallen. Mit der Funktion zum Einfügen von Kommentaren in Word können Sie Notizen hinzufügen, Änderungen anfordern oder Informationen zu einem Word-Dokument anfordern, während Ihre Notizen vollständig mit dem Text selbst übereinstimmen. Die Funktion verknüpft sogar Kommentare von Benutzern zu ihren Avataren, wobei der eigentliche Dokumententext jederzeit lesbar ist.
1
Starten Sie Microsoft Word und öffnen Sie das Dokument, um Kommentare einzugeben.
2
Blättern Sie zum ersten Bereich, in dem Sie einen Kommentar abgeben möchten. Markieren Sie den gesamten Text, um ihn zu kommentieren, oder lassen Sie den Cursor auf ein bestimmtes Wort.
3.
Klicken Sie auf die Registerkarte "Überprüfen" und dann auf die Schaltfläche "Neuer Kommentar" in der Multifunktionsleiste. Der Überprüfungsbereich wird geöffnet und das Wort oder der ausgewählte Text wird in einer hellen Farbe hervorgehoben, die standardmäßig rot sein kann.
4
Geben Sie den Kommentar ein, z. B. „Zitat hier einfügen“ oder „Rechtschreibung der Geschäftsbezeichnung“.
5
Blättern Sie zum nächsten Abschnitt des Textes und klicken Sie auf die Schaltfläche "Neuer Kommentar". Beachten Sie, dass Word Ihre Kommentare zusammen mit Ihren Initialen nummeriert. Wenn Sie einen neuen Kommentar zwischen dem ersten und dem zweiten einfügen, ordnet Word diese automatisch neu an. Geben Sie den Kommentar ein, der diesem Teil des Textes zugeordnet ist.
6
Schließen Sie das Überprüfungsfenster, um mehr Platz auf dem Bildschirm zu erhalten. Es wird jedes Mal wieder geöffnet, wenn Sie auf "Neuer Kommentar" klicken. Sie können das Überprüfungsfenster auch geöffnet lassen, wenn Sie die Funktion zum Einfügen von Kommentaren verwenden.
Tipps
- Ändern Sie die Platzierung des Überprüfungsbereichs, indem Sie im Verfolgungsbereich des Menübands auf „Überprüfungsbereich vertikal“ oder „Überprüfungsbereich horizontal“ klicken. Klicken Sie auf die Schaltfläche "Überprüfungsbereich", um den Bereich vollständig vom Bildschirm zu entfernen.
- Word fügt automatisch Ihren vollständigen Namen und gegebenenfalls einen Avatar (neu in Word 2013) mit jedem Kommentar ein. Es verwendet die Informationen, die Sie beim Installieren und Einrichten Ihrer Word-Kopie eingegeben haben. Um die Initialen, den Avatar oder den Namen für das Kommentieren zu ändern, klicken Sie auf die Registerkarte "Datei" und wählen Sie "Optionen". Wenn das Fenster mit den Word-Optionen geöffnet wird, klicken Sie auf "Allgemein", wenn es nicht standardmäßig ausgewählt ist. Bearbeiten Sie die Informationen im Abschnitt "Personalisieren Sie Ihre Kopie von Microsoft Office".
Warnung
- Diese Anweisungen gelten für Microsoft Word 2013. Sie sind für 2010 ähnlich, obwohl Avatare mit Inline-Kommentaren neu in der Version 2013 sind. Frühere oder spätere Versionen der Software können einige Unterschiede aufweisen. Eine weitere Verbesserung der Kommentarfunktion mit der Version 2013 besteht darin, dass Sie den Mauszeiger über die Kommentare bewegen und genau sehen können, wer sie erstellt hat.