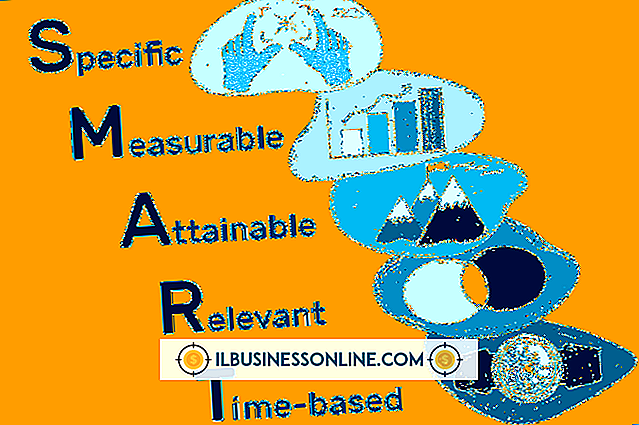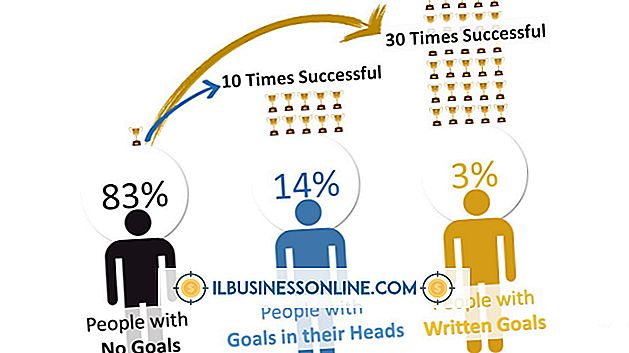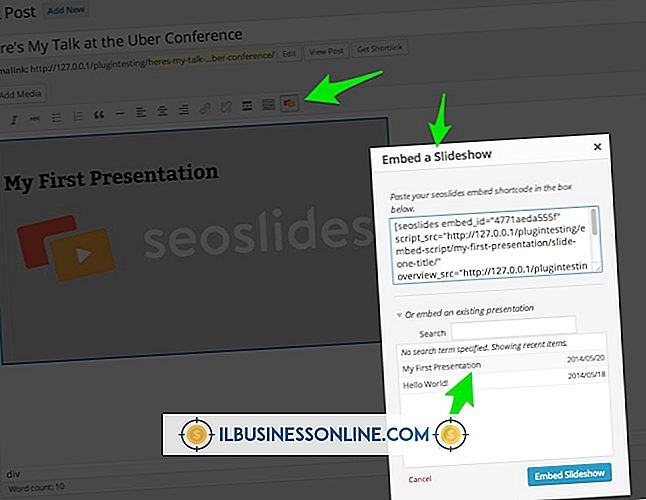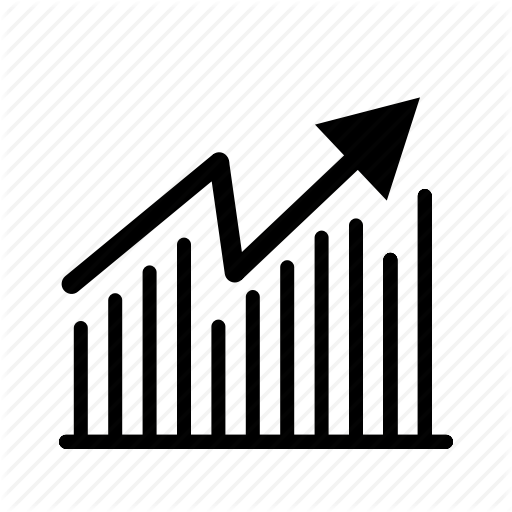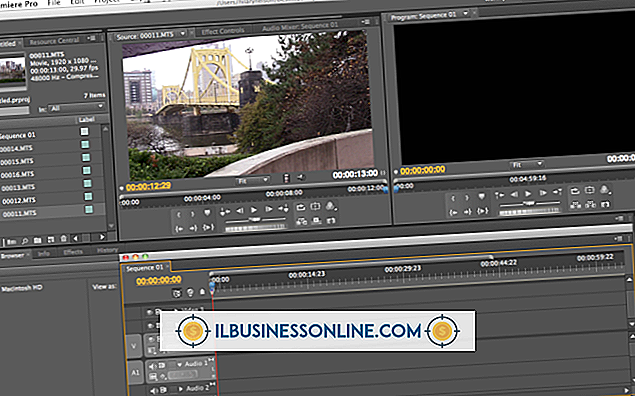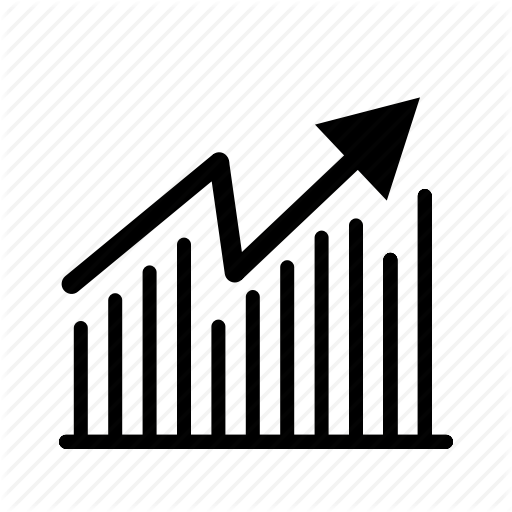So erhalten Sie zwei Hintergrundbilder auf zwei Monitoren

Windows unterstützt die Verwendung von zwei verschiedenen Hintergrundbildern auf zwei verschiedenen Bildschirmen nicht nativ. Wenn Sie das Hintergrundbild mithilfe der Optionen in der Systemsteuerung ändern, wird auf beiden Monitoren dasselbe Bild angezeigt. Sie können diese Einschränkung umgehen, indem Sie zwei Hintergrundbilder in einem Bildbearbeitungsprogramm zusammenfügen, um beide Monitore zu umfassen. Alternativ stehen mehrere Tools von Drittanbietern zur Verfügung, mit denen Sie zwei separate Bilder auswählen können.
Erstellen Sie ein zusammengesetztes Bild
1
Berechnen Sie die Gesamtpixelgröße Ihrer beiden Monitore. Wenn Sie einen Bildschirm mit 1900 x 1024 und einen Bildschirm mit 1280 x 1024 ausführen, beträgt die Gesamtgröße 3180 x 1024. Beachten Sie, dass diese Methode nur funktioniert, wenn beide Monitore dieselbe Höhe in Pixel verwenden.
2
Öffnen Sie die beiden Hintergrundbilder in einem Bildbearbeitungsprogramm Ihrer Wahl. Im vorherigen Beispiel sollte der erste Wert auf 1900 x 1024 und der zweite auf 1280 x 1024 geändert werden. Fügen Sie diese an die Position Ihrer beiden Monitore an.
3.
Speichern Sie das zusammengefügte Bild als ein Bild. Wählen Sie dieses letzte Bild als Hintergrundbild im Abschnitt "Desktop-Hintergrund ändern" der Systemsteuerung aus.
Führen Sie DisplayFusion aus
1
Laden Sie die neueste Version von DisplayFusion von der offiziellen Website herunter und installieren Sie sie (siehe Link in Ressourcen). Sowohl die Free- als auch die Pro-Edition der Software enthalten mehrere Hintergrundverwaltungstools.
2
Klicken Sie mit der rechten Maustaste auf das DisplayFusion-Symbol in der Taskleiste und wählen Sie "Desktop-Hintergrund" aus dem Menü. Wählen Sie im angezeigten Fenster nacheinander alle Monitore aus dem oberen Bereich aus und klicken Sie auf "Laden von ...", um ein Bild zu importieren. Vergewissern Sie sich, dass die Schaltfläche "Für jeden Monitor ein anderes Bild verwenden" aktiviert ist.
3.
Klicken Sie auf OK, um Ihre Einstellungen zu bestätigen und die ausgewählten Hintergrundbilder anzuwenden. Wiederholen Sie den Vorgang, um die Einstellungen zu ändern.
Führen Sie die Dual-Monitor-Tools aus
1
Laden Sie die neueste Version der Dual Monitor Tools von der offiziellen Projektseite herunter und installieren Sie sie (siehe den Link in Ressourcen). Entpacken Sie den Inhalt des Setup-Archivs in einen Ordner Ihrer Wahl.
2
Starten Sie die DualWallpaper.exe-Datei, sobald die Extraktion abgeschlossen ist, indem Sie darauf doppelklicken. Wählen Sie im ersten Bereich den ersten Monitor aus, und wählen Sie dann mit der Schaltfläche "Durchsuchen ..." ein Bild von der Festplatte aus.
3.
Klicken Sie auf die Schaltfläche "Hintergrund festlegen", um Ihre Auswahl zu speichern. Wiederholen Sie den Vorgang für den zweiten Bildschirm, und schließen Sie den DualWallpaper-Dialog.
Dinge benötigt
- Internetverbindung
- Bildbearbeitungsprogramm
- DisplayFusion-Software
- Dual Monitor Tools-Software
Tipps
- Der auf der DisplayFusion-Website verfügbare Download ist die kostenlose Version der Software. Sie können jederzeit durch Eingabe eines Lizenzschlüssels auf eine Pro-Version aktualisiert werden. Dies ist jedoch nicht erforderlich, wenn Sie das Tool für mehrere Hintergrundbilder verwenden.
- Um DisplayFusion gleichzeitig mit dem Betriebssystem zu starten, aktivieren Sie das Kontrollkästchen "Start with Windows" im Dialogfeld "Settings". Im Falle von Dual Monitor Tools müssen Sie DualWallpaper.exe im Startordner des Startmenüs eine Verknüpfung hinzufügen.