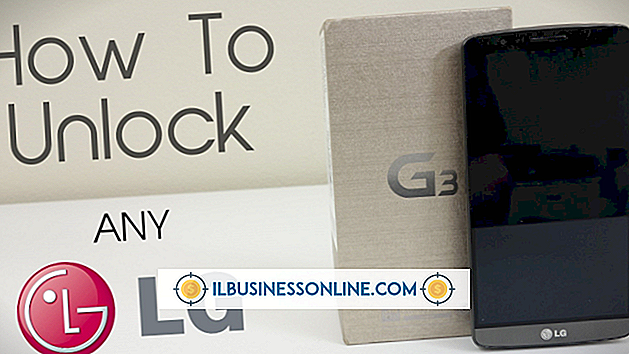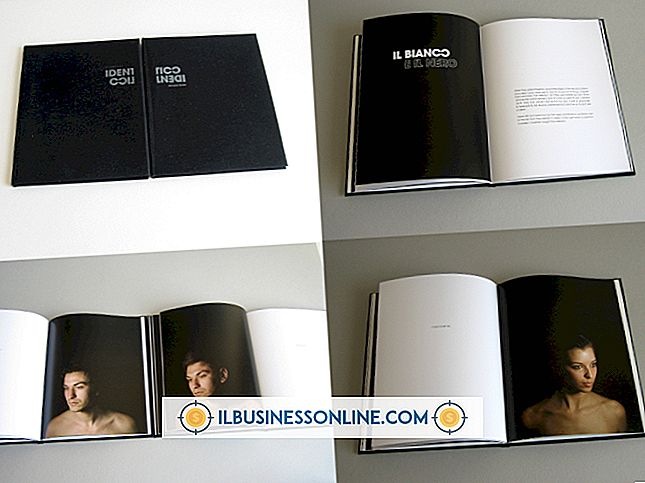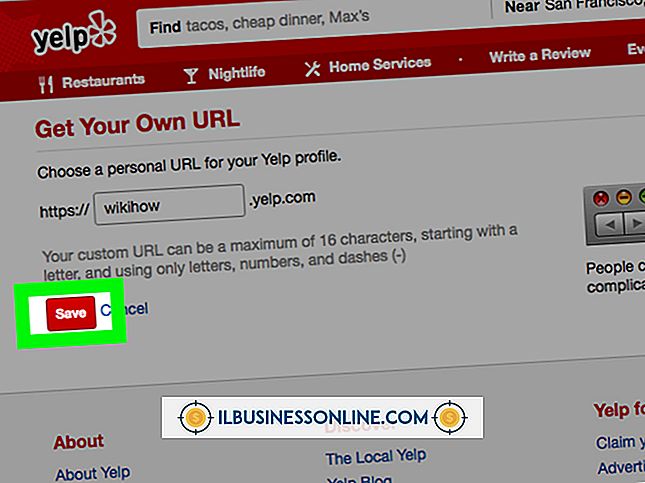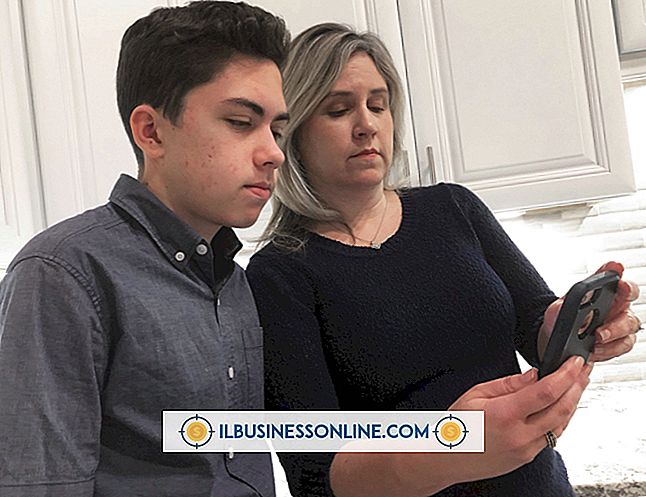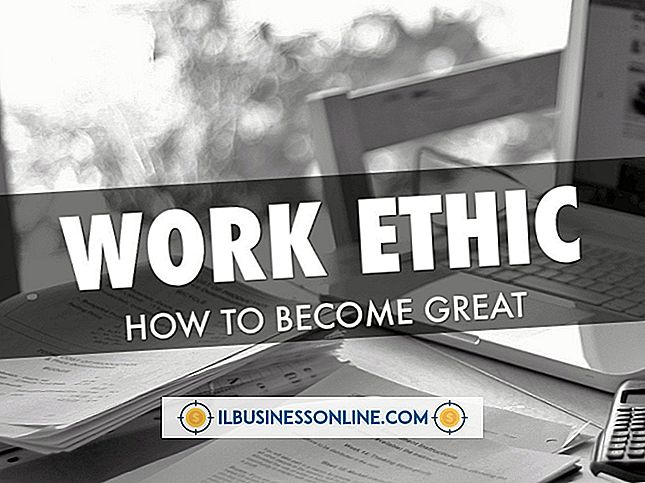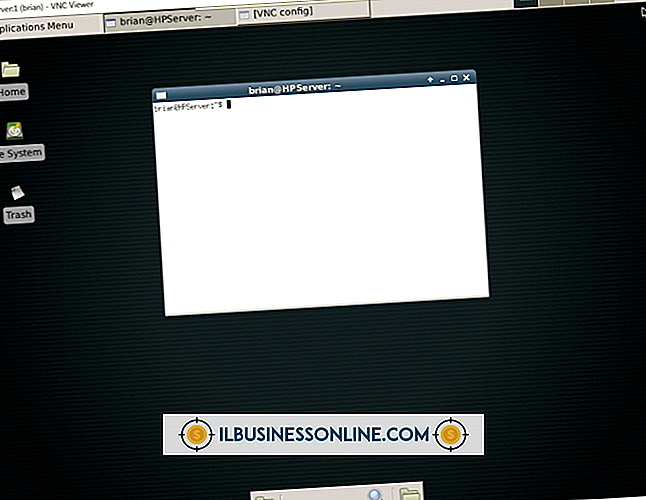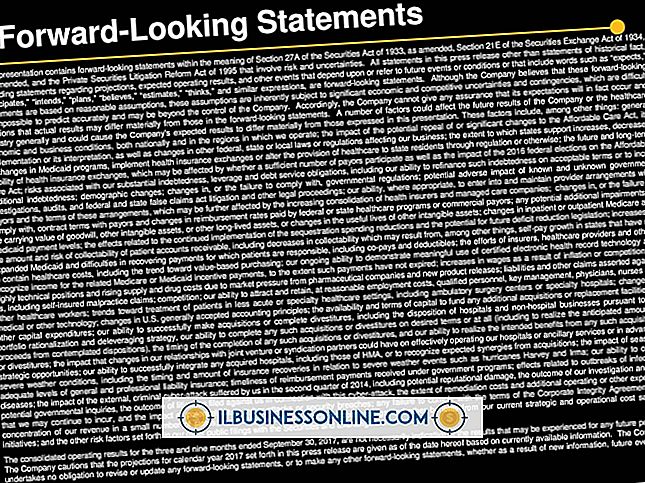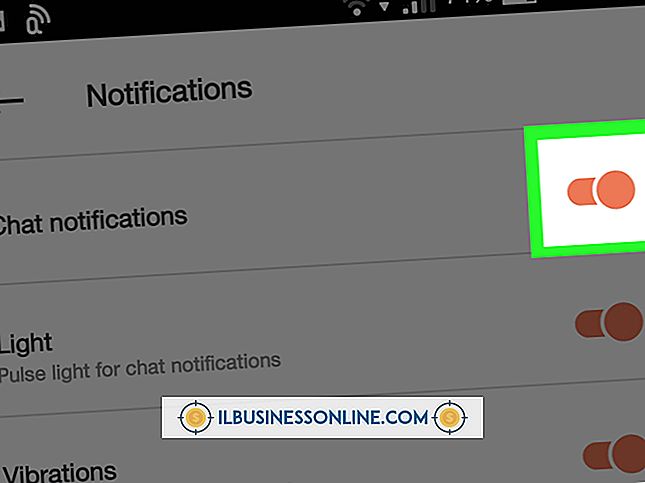So geben Sie Batch-Informationen in QuickBooks ein

Während QuickBooks Unternehmern dabei hilft, Zeit bei Buchhaltungsaufgaben zu sparen, ist die Einrichtung neuer Kunden, Abteilungen, Produkte und Anbieter für eine neue QuickBooks-Installation sehr zeitaufwändig. Wenn Ihre frühere Buchhaltungsanwendung den Export von Daten in eine Excel-CSV-Datei unterstützt oder wenn Sie Ihre Bücher in Excel speichern, können Sie die Tabellenkalkulation verwenden, um Informationen stapelweise in QuickBooks einzugeben. Dadurch sparen Sie sich viel Zeit gegenüber der Eingabe von Datensätzen Zeit.
Erstellen Sie ein Kundenimportblatt für QuickBooks
1
Öffnen Sie Microsoft Excel und erstellen Sie eine neue leere Arbeitsmappe. Klicken Sie in der Multifunktionsleiste auf "Datei", dann auf "Speichern" und speichern Sie die Datei als "QuickBooks-Batch-Kunden" oder ähnliches.
2
Klicken Sie unten im Excel-Fenster auf die Registerkarte "Sheet1". Geben Sie in der Spalte "A" die folgenden Kopfzeilen in der Zeile "1" des Arbeitsblatts in "Sheet1" ein:
Firmenname Herr / Frau Vorname Mitte Vorname Nachname Anzeige Als Straße 1 Straße 2 Stadt Bundesland Postleitzahl Telefon Telefon Fax Alternative Telefon E-Mail-Kontonummer
3.
Klicken Sie in der Multifunktionsleiste auf "Datei" und anschließend auf "Speichern", um die Änderungen in der Arbeitsmappe zu speichern.
4
Öffnen Sie die Excel CSV-, XLS- oder XLSX-Datei, die Daten für Ihre Kunden enthält. Klicken Sie auf und wählen Sie die Überschrift für die Spalte aus (z. B. "A", "B" oder "C"), die den Firmen- oder Geschäftsnamen Ihrer Kunden enthält. In Excel werden alle Zellen in der Spalte ausgewählt und hervorgehoben. Drücken Sie "Strg-C", um die Daten in die Zwischenablage zu kopieren. Minimieren Sie anschließend das Excel-Fenster, um zum anderen Fenster zurückzukehren, in dem die neue "Customers" -Datei angezeigt wird, die Sie zur Verwendung mit QuickBooks erstellt haben.
5
Klicken Sie auf die Zelle in Zeile "2" der Spalte "A" oder Zelle "A2" direkt unter der Kopfzeile "Customers". Drücken Sie "Strg-V", um alle Firmennamen aus der anderen Tabelle in die Spalte "A" der neuen QuickBooks-Tabelle einzufügen.
6
Kopieren Sie die Anredungsfelder aus der Spalte in Ihrer CSV oder speichern Sie die Excel-Tabelle in der Spalte "Herr / Frau" - Spalte "B" - in der neuen Tabelle für QuickBooks.
7.
Kopieren und Einfügen von Spalten aus der CSV- oder alten Tabellendatei in die entsprechenden Spalten der von QuickBooks erstellten Customers-Kalkulationstabelle. Wenn Ihre ursprüngliche Kalkulationstabelle keine Daten für alle 16 Spalten der neuen Customers-Kalkulationstabelle enthält, machen Sie sich keine Sorgen darüber, da Sie eventuell fehlende Informationen manuell in QuickBooks eingeben können.
8
Speichern Sie die Customers-Datei in Excel, nachdem Sie alle Daten aus der ursprünglichen Tabelle kopiert haben, und fügen Sie sie ein. Schließen Sie dann Excel.
Batch-Kundenliste in QuickBooks importieren
1
Starten Sie QuickBooks und klicken Sie auf “Datei | Dienstprogramme | Importieren | Excel-Dateien | Erweiterter Import. “
2
Klicken Sie im Fenster "Datei importieren" auf die Schaltfläche "Durchsuchen". Navigieren Sie zur Datei "Customers.xlsx" - oder "Customers.xls", wenn Sie eine ältere Version von Excel verwenden, und markieren Sie den Dateinamen. Klicken Sie auf die Schaltfläche "Öffnen", um die Datei auszuwählen und zum Fenster "Datei importieren" zurückzukehren.
3.
Klicken Sie auf die Dropdown-Liste "Ein Blatt auswählen" und wählen Sie "Blatt1". Klicken Sie hier, um die Option "Diese Datendatei hat Kopfzeilen" zu aktivieren.
4
Klicken Sie auf die Dropdown-Liste "Zuordnung hinzufügen oder auswählen" und wählen Sie "Neu hinzufügen". Ein neues Fenster wird geöffnet und zeigt die Kopfzeilen der Datei "Customers.xlsx" an. Die Kopfzeilen der Spalten in der Kalkulationstabelle werden neben den entsprechenden QuickBooks-Zuordnungsfeldern angezeigt.
5
Klicken Sie auf die Schaltfläche "OK" und dann auf "Importieren". QuickBooks importiert die Daten und fügt die Kunden aus der Datei der Unternehmensdatenbank hinzu.
Dinge benötigt
- CSV-Exportdateien aus einer früheren Buchhaltungsanwendung (optional)
- Excel-Tabelle mit Kunden-, Lieferanten- oder Produktdetails (optional)
Tipps
- Sie können eine Excel-Datei verwenden, um Anbieter, Produkte, Mitarbeiter und andere Daten mit derselben Methode in QuickBooks zu importieren.
- Intuit bietet Vorlagen-Kalkulationstabellen, mit denen Sie Batch-Daten für die meisten Datensatztypen im Programm importieren können. Mit den vorformatierten Vorlagen können Sie die CSV- oder XLSX-Dateien erstellen, die Sie zum schnellen Importieren von Stapeln in QuickBooks benötigen, und sicherstellen, dass alle erforderlichen Header in der Datei enthalten sind. Laden Sie das QuickBooks Import Excel und CSV Toolkit, das die Vorlagen und detaillierte Anweisungen zu deren Verwendung enthält, von der Intuit QuickBooks Support-Website (Link in Ressourcen) herunter.