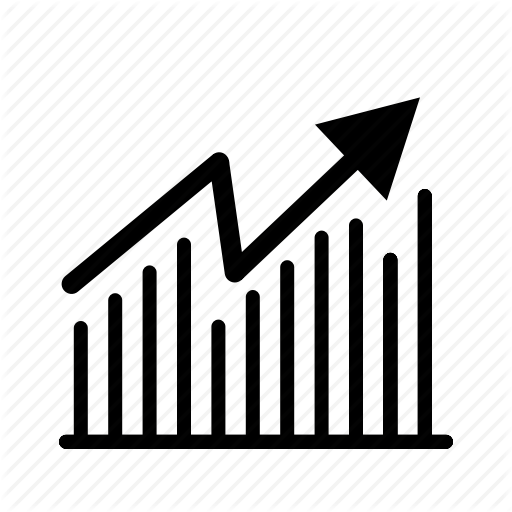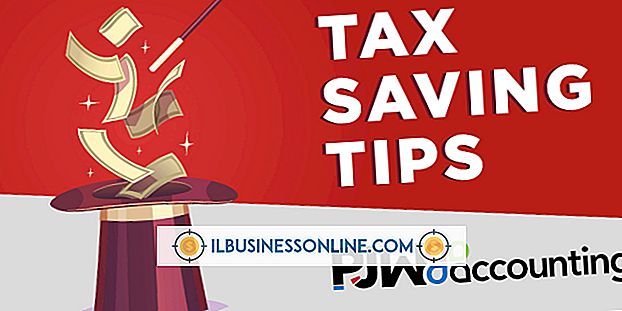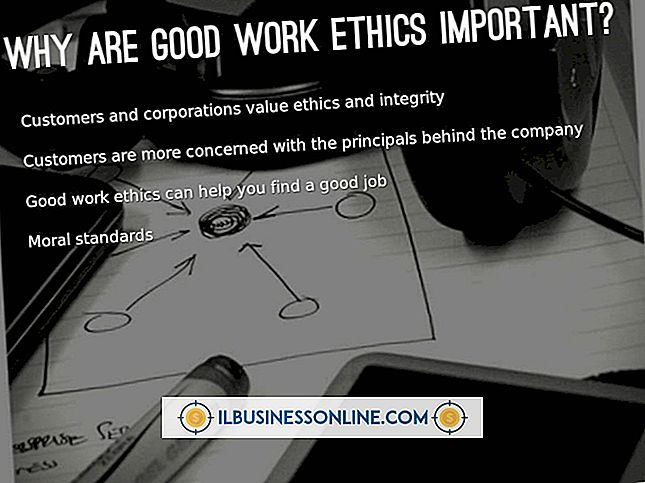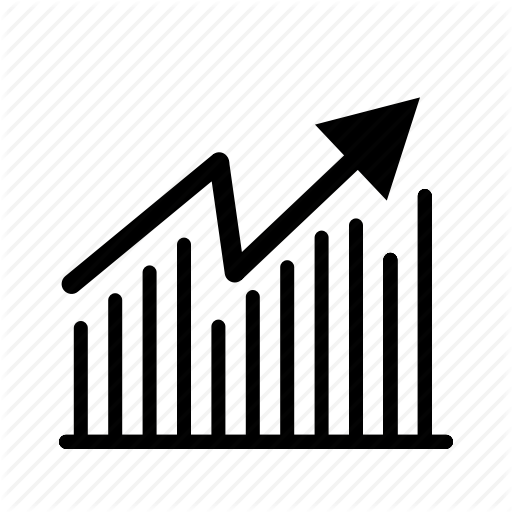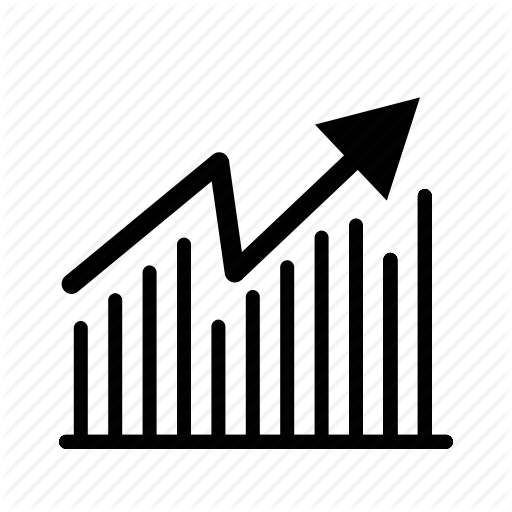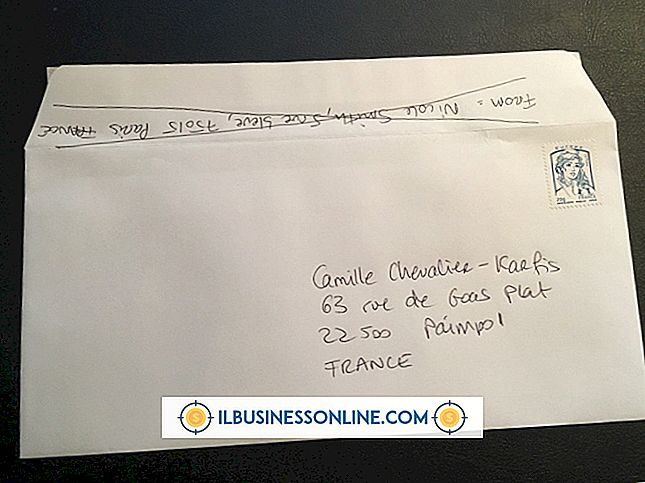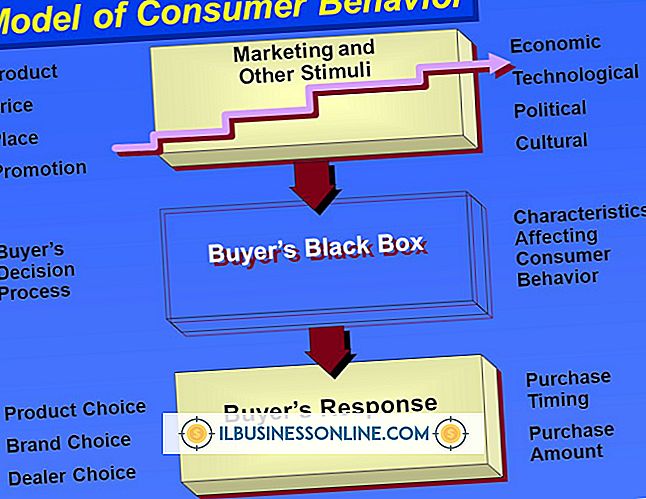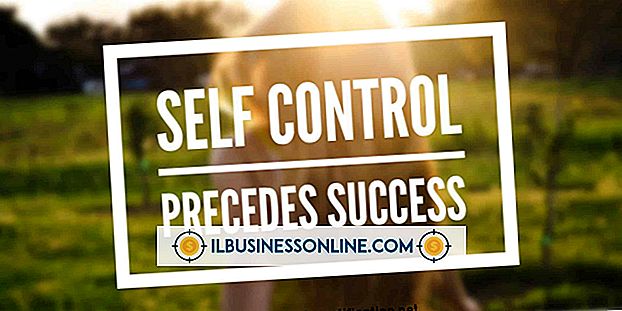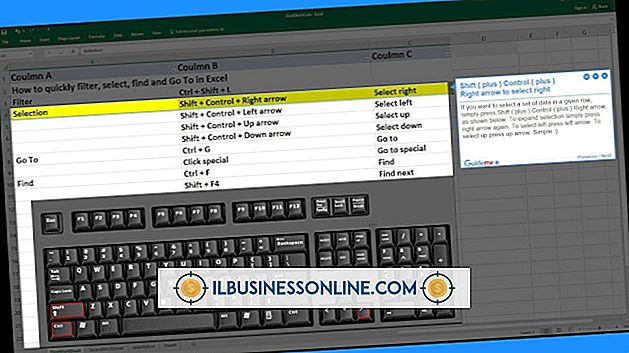So deaktivieren Sie Microsoft OneNote

Millionen von Unternehmen verwenden Microsoft Office, um Dokumente zu erstellen, Zahlen zu knacken und viele andere wichtige Geschäftsaufgaben auszuführen. Wenn in Ihrem Unternehmen PCs mit Office Professional installiert sind, verwenden die Mitarbeiter wahrscheinlich am häufigsten Kernanwendungen wie Word, Excel, Outlook und PowerPoint. Office enthält jedoch andere Anwendungen wie das Datenbankprogramm Access und das Notizprogramm "OneNote". OneNote ist in erster Linie ein Recherchetool, mit dem Sie Notizen, Notizbücher oder Journale aus praktisch jeder Anwendung oder Website unter Verwendung von Informationsausschnitten erstellen können. OneNote ist eine äußerst flexible und leistungsstarke Anwendung, die jedoch in gewisser Hinsicht lästig und störend sein kann. Standardmäßig wird OneNote automatisch gestartet, wenn Sie sich bei Windows anmelden, und verwendet möglicherweise wertvolle Ressourcen, die für andere Programme benötigt werden. Bei der Installation von Office konfiguriert Windows außerdem OneNote häufig als Standarddrucker, der die Druckaufträge beeinträchtigen kann. Glücklicherweise gibt es Möglichkeiten, OneNote vorübergehend und dauerhaft zu deaktivieren.
Deaktivieren Sie OneNote beim Windows-Start
1
Klicken Sie auf die Schaltfläche "Start" und dann auf "Systemsteuerung". Klicken Sie auf "System und Sicherheit" und dann auf "Verwaltung". Der Windows Explorer wird geöffnet und zeigt eine Liste mit Verknüpfungen an.
2
Scrollen Sie nach unten und doppelklicken Sie auf den Link "System Configuration" in der Liste der Verknüpfungen im Windows Explorer-Fenster. Wenn das Fenster "System Configuration" angezeigt wird, klicken Sie auf die Registerkarte "Start".
3.
Blättern Sie nach unten und wählen Sie Microsoft OneNote in der Liste der Startprogramme aus. Klicken Sie auf das Kontrollkästchen neben Microsoft OneNote, um das Häkchen zu entfernen und das Starten des Programms beim Starten von Windows zu verhindern. Klicken Sie auf "OK", um die Änderungen des Startabschnitts zu speichern und das Fenster "System Configuration" zu schließen.
4
Starten Sie den Computer neu. Nach dem Neustart des PCs müssen Sie Microsoft OneNote manuell öffnen.
Entfernen Sie OneNote als Standarddrucker
1
Klicken Sie auf die Schaltfläche "Start" und dann auf "Drucker und Geräte".
2
Klicken Sie im Fenster Geräte und Drucker auf das Pfeilsymbol neben der Bezeichnung "Drucker und Faxgeräte", um eine vollständige Liste aller auf dem Computer installierten Druckergeräte anzuzeigen. Klicken Sie auf den Gerätenamen des Druckers, den Sie als Systemstandard verwenden möchten, und markieren Sie ihn.
3.
Klicken Sie mit der rechten Maustaste auf das Druckersymbol, und klicken Sie anschließend auf "Als Standarddrucker festlegen", nachdem das Popup-Menü angezeigt wird. Schließen Sie das Fenster "Drucker und Geräte". Windows verwendet den virtuellen OneNote-Drucker beim Drucken aus einer Anwendung nicht mehr als Standarddruckgerät. Wenn Sie auf dem virtuellen OneNote-Druckergerät drucken möchten, müssen Sie es im Dialogfeld "Drucken" auswählen, wenn Sie aus Windows-Programmen drucken.
Entfernen Sie OneNote zusammen
1
Schließen Sie alle Microsoft Office-Anwendungen, die aktiv sind und ausgeführt werden. Klicken Sie auf "Start" und dann auf "Systemsteuerung". Klicken Sie auf "Programme und Funktionen". Das Fenster Programm deinstallieren oder ändern wird angezeigt.
2
Blättern Sie nach unten und wählen Sie "Microsoft Office Professional 2007" oder "Microsoft Office Professional 2010" in der Liste der installierten Anwendungen. Klicken Sie oben im Fenster auf die Schaltfläche „Ändern“.
3.
Klicken Sie auf die Option "Features hinzufügen oder entfernen" und klicken Sie dann auf "Weiter".
4
Klicken Sie in der Liste der Office-Anwendungen auf den Dropdown-Pfeil neben "Microsoft OneNote". Klicken Sie in der Dropdown-Liste auf die Option "Nicht verfügbar".
5
Klicken Sie auf die Schaltfläche "Weiter" und warten Sie, bis der Office-Setup-Assistent Ihre Office-Installation neu konfiguriert hat. Es kann einige Minuten dauern, bis der Assistent Dateien auf Ihrem Computer gelöscht und geändert hat. Klicken Sie auf die Schaltfläche "Schließen", wenn Sie dazu aufgefordert werden, und starten Sie den Computer neu. Nach dem Neustart ist OneNote auf dem Computer nicht mehr verfügbar.
Spitze
- Diese Tipps sollten für die meisten Benutzer von Windows 7 gelten.